Figure 5-18 party line setup screen -85 – Clear-Com Eclipse-Omega User Manual
Page 195
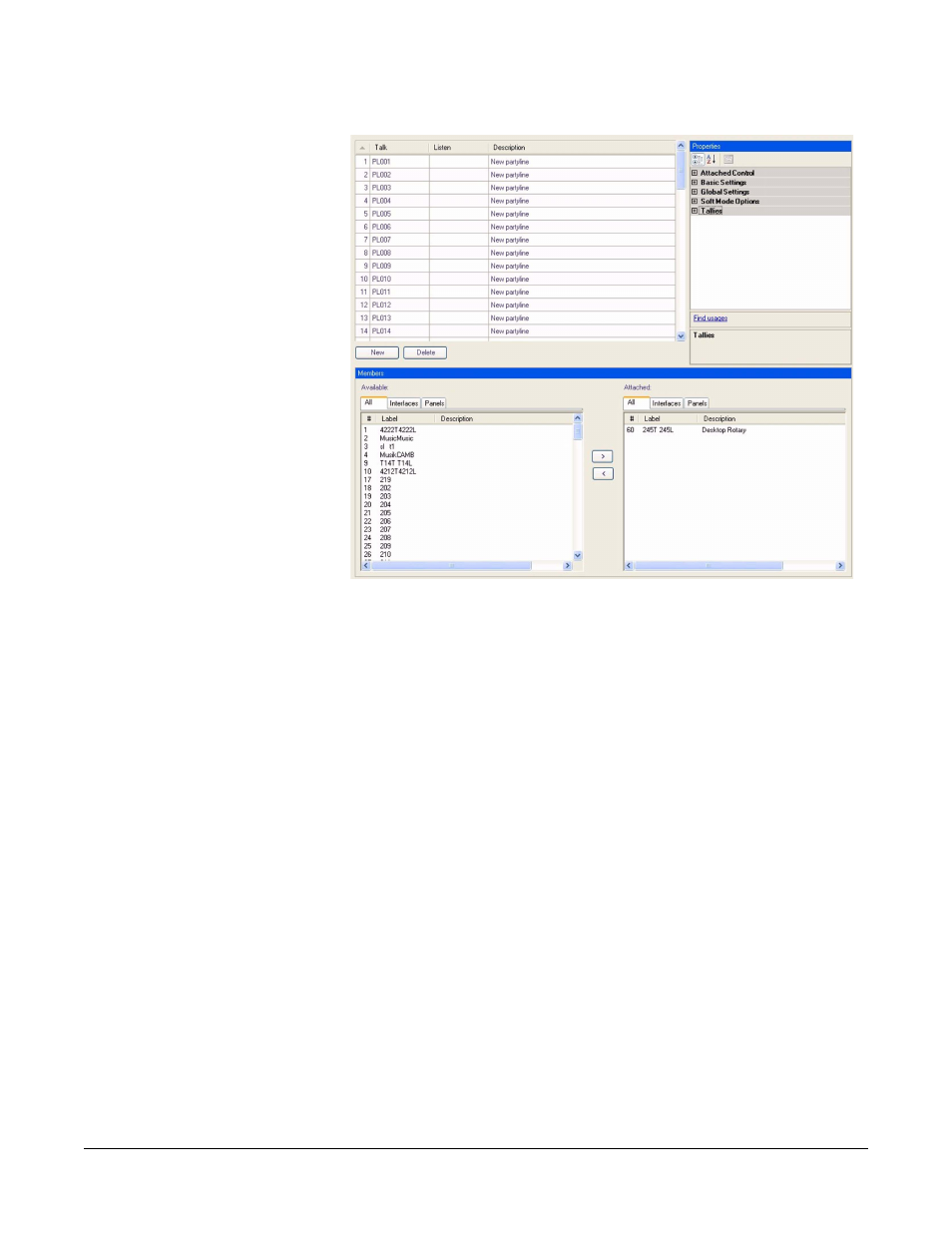
Clear-Com
Eclipse Configuration Software Instruction Manual
5 - 8 5
Figure 5-18: Party Line Setup Screen
2. Select the ‘New’ button at the bottom left of the Party Lines window.
3. Change the Party Line label and description fields with more
meaningful identifiers.
4. In order to add permanent fixed members select the required
member in the ‘Available’ pane.
5. Click on the ‘>’ button to transfer the member to the ‘Attached’ pane.
6. Right-click on a member in the ‘Attached’ pane to open a
configuration menu and select whether the attached member is
Talk, Listen or Talk and Listen.
The Party Line label is able to be programmed onto a panel key.
The ‘#’ button on the Available and Attached panes sorts the members
by port number in ascending or descending order, preceded by
non-port items such as controls.
The ‘Label’ button sorts the members by name alphabetically and the
‘Description’ button sorts the members alphabetically by description.
The tabs above the Available and Attached panes filter the members
by type.
Once a Party Line is created, a system must be downloaded to in order
to utilse that partyline i.e. it is not sufficient to only download to the
frame that hosts the Party Line and e.g. use Production Maestro to
assign members from the entire linked set to the Party Line.
