Konica Minolta Digital StoreFront User Manual
Page 97
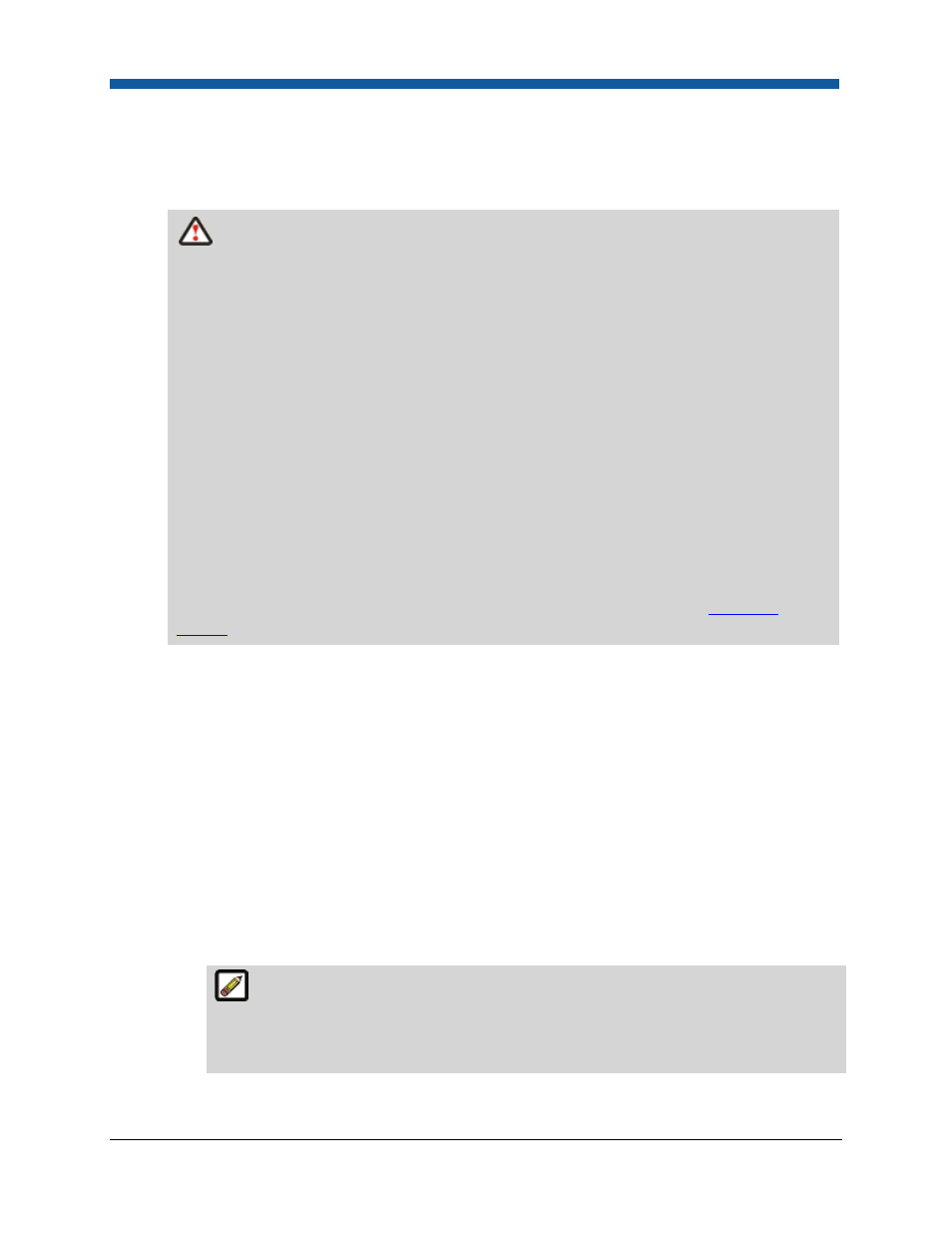
Platform Settings
97
•
Data Lists: Select the data lists you want to import from the pull-down list that displays for
importing data lists.
•
Users: Select the group you want to import users to from the pull-down list that displays for
importing users.
Important Note on Importing Users to Groups: When you use the functionality on this
page to import users for the first time and assign them to a group, those users will remain
members of that group even if you later import changed information for those users (i.e., in
that case the user data will be updated—i.e., overridden—but the user will remain in the
group to which s/he was first imported). Selecting the Override Duplicates will only update
information for the user but will not change the user's group, meaning that the user will
remain in the group to which s/he was initially imported. Thus, the import users functionality
cannot be used to override group affiliation (i.e., change the group to which a user belongs).
Example: You import 100 new users and specify the group to import them to as "Registered
Users." Those 100 users will belong to the "Registered Users" group. If you later import a list
of 50 users (25 of whom were already imported in the initial import of 100 users to the
"Registered Users" group) and specify the group to import them to as "Administrators" and
select Override Duplicates, the data (e.g., address, name, phone number, etc.) for the 25
existing users will be updated (i.e., overridden with the new data in the import file) but they
will remain in the "Registered Users" group and not be moved into or added to the
"Administrators" group. The 25 new users imported will belong to the "Administrators"
group. If you want to change a user's/users' group affiliation, you must do so on the
Manage Groups page. For more information on adding users to groups see
Managing
Groups
.
•
Check the box Enforce Password Policy to validate the passwords on the template against a
password policy set for the company the user is being imported to. Note: If the company
has no password policy defined, leave this box unchecked (i.e., it will have no effect).
•
Check the box Update existing users with Print Shop in file to override the print shop that
imported users are associated with (if they are already associated with a print shop in
Digital StoreFront) and use the print shop specified on the import template. (Leaving this
box unchecked will disregard the print shop specified in the imported template and
associate the user with the print shop if he/she is already associated with a print shop in
Digital StoreFront.)
•
Check the box Update existing users with Company in file to override the company users
are associated with (if they are already associated with a company in Digital StoreFront) and
use the company specified in the import template. (Leaving this box unchecked will
disregard the company specified in the imported template and associate the user with the
company if he/she is already associated with a company in the system.)
Regardless how the two boxes immediately above are set, a print shop or company
must be present and valid because both are required (i.e., each user must be associated
with a company and print shop) or the import will fail). Do not leave these fields blank on
the import template.
