Printsmith setup – Konica Minolta Digital StoreFront User Manual
Page 507
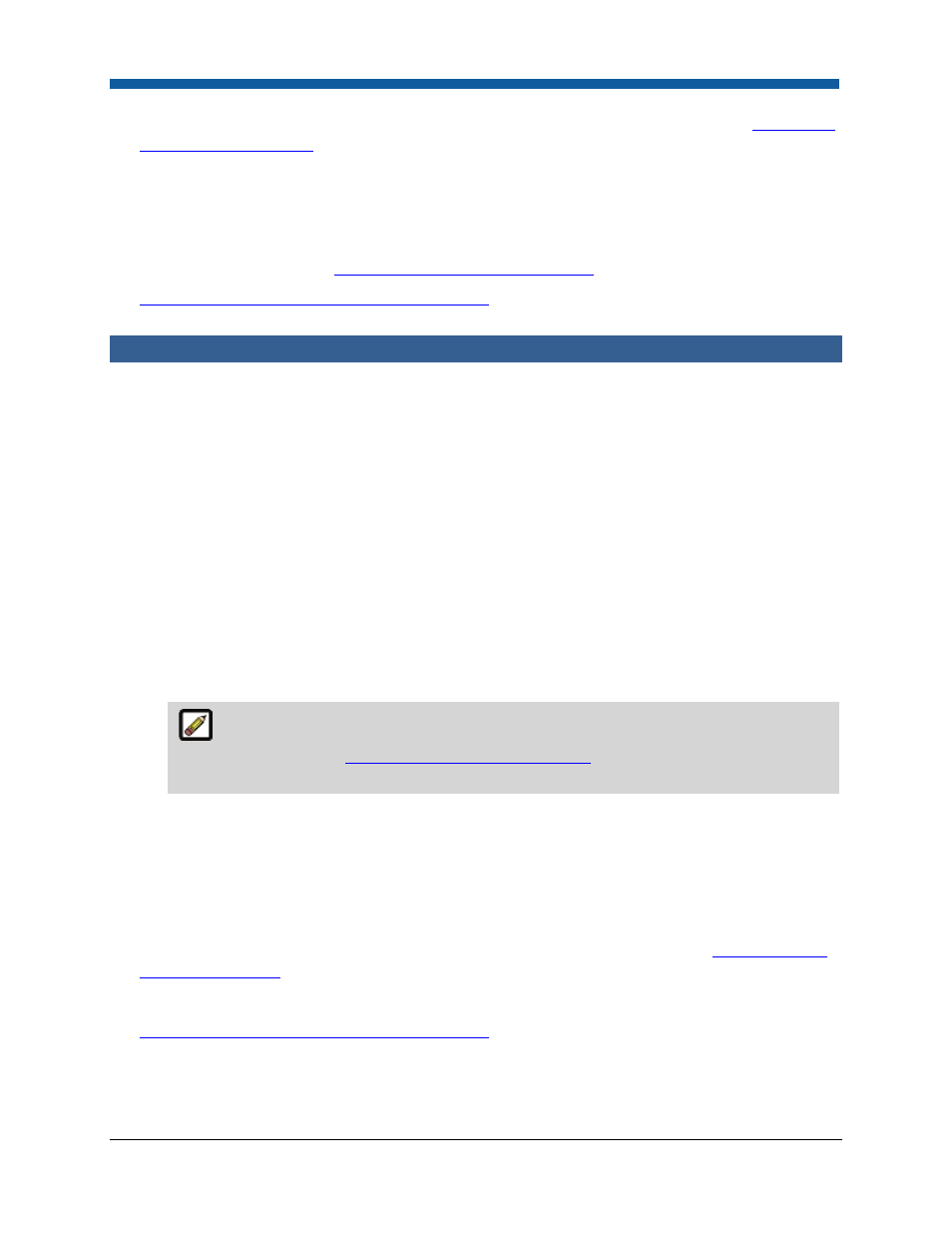
MIS Systems
507
MIS). Although these fields are not set directly in Digital StoreFront, a description of the
information
that comes from the MIS
is included for your convenience.
5.
Click Save and then Register.
6.
After the MIS is registered, click Request System Capabilities to obtain information from Logic to
set the Asynchronous Order Submission through Other Accounts fields. (This requires certain
parameters to be set in Logic first, as described in the Digital StoreFront and Logic SQL Integration
Guide.) A description of the
information that comes from the MIS
is included for your convenience.
7.
Associate the MIS you registered with a print shop
.
PrintSmith Setup
If you are integrating Digital StoreFront with PrintSmith, follow these steps to configure and register the
MIS.
1
Log in as an administrator, click the Administration tab, and go to MIS CONFIGURATION > MIS
Systems. The MIS Systems page opens.
2.
Click Add New MIS.
3.
Complete the top part of the Setup tab:
•
In the MIS Type field, select EFI PrintSmith.
•
Enter a Name and optional Description.
•
In the Routing Identifier field, enter your PrintSmith serial number. (Use Help > About in
PrintSmith to obtain this.)
•
In the Transaction Node Name field, enter the node name of the PNI. (You can find the node
name in the PNI Health Monitor.)
•
Select the Communication Channel you established earlier.
If Click here to add a Communication Channel is displayed next to the Communication
Channel field, you must
establish a communication channel
before you can configure and
register the MIS.
•
If necessary, enter the Device Id. When multiple PrintSmith systems are being routed through
the same PNI, the device ID ensures that the print shop is communicating with the correct
PrintSmith system.
4
Ignore the Asynchronous Order Submission through Transmits Invoice fields. These fields will be
set later automatically (after you register the MIS) with information obtained from the MIS. Once
the information is received, these fields cannot be edited in Digital StoreFront (only in the MIS).
Although these fields are not set directly in Digital StoreFront, a description of the
information that
comes from the MIS
is included for your convenience.
5.
Click Save.
6.
Associate the MIS you registered with a print shop
.
