Konica Minolta Digital StoreFront User Manual
Page 198
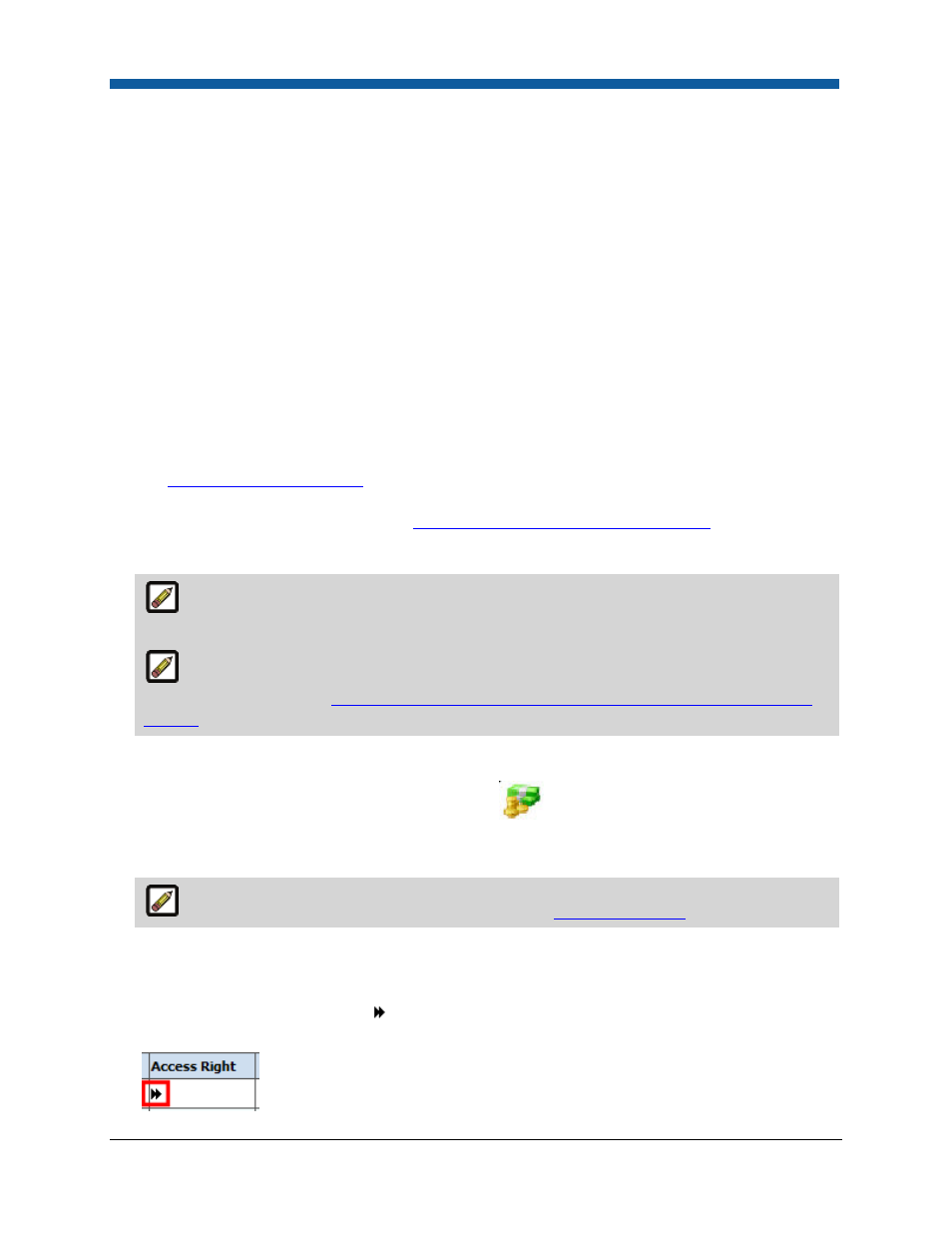
Digital StoreFront 5.2 Administration Reference
198
4.
Click Save Profile.
To change a user’s company, print shop, and status
1.
On the Users page, to search for a user, select a filter from the View pull-down menu, then type a
search term in the text box and click Find.
2.
Click the Edit link in the right-hand column of any user name in the table to change the following
attributes:
•
Company: select the name of the company the user is associated with, which is used, for
instance, for reports or select None if the user is not associated with a company.
•
Print Shop: the print shop the user is associated with.
•
Active/Status checkbox: the status of the user’s account (active or inactive). When the status is
inactive, a user cannot login to the system. However, the status of any existing orders the user
placed is not affected.
•
Unlock: Click the Unlock link to unlock an account that has been locked because the user
exceeded the threshold for number of attempts to login to his/her account with an incorrect
password (as specified on the Account Lockout Threshold field; for more information see
Managing Password Policies
).
•
Spending Accounts: Click the spending accounts icon to create or edit the user’s spending
account. For more information see
To add or change a user spending account.
3.
Click Update.
User record information is never deleted from the system. The history of the user and user
account is retained in the database and can be retrieved for reporting purposes.
For information on how to import users or a company address book from a database (e.g., a
comma-delimited list), see
To export company address books, data lists, media, string overrides,
or users
.
To add or change a user’s spending account status
1.
On the Users page, click the spending account icon
to open the Spending Accounts page
where you can add or remove the user to or from a spending account and manage the spending
account.
For information on managing spending accounts, see
Spending Accounts
.
2.
Click Save.
To view a user’s page access rights
1.
On the Users page, click the icon in the Access Right column beside any user name to view the
parts of the system to which the user has access.
