Konica Minolta Digital StoreFront User Manual
Page 376
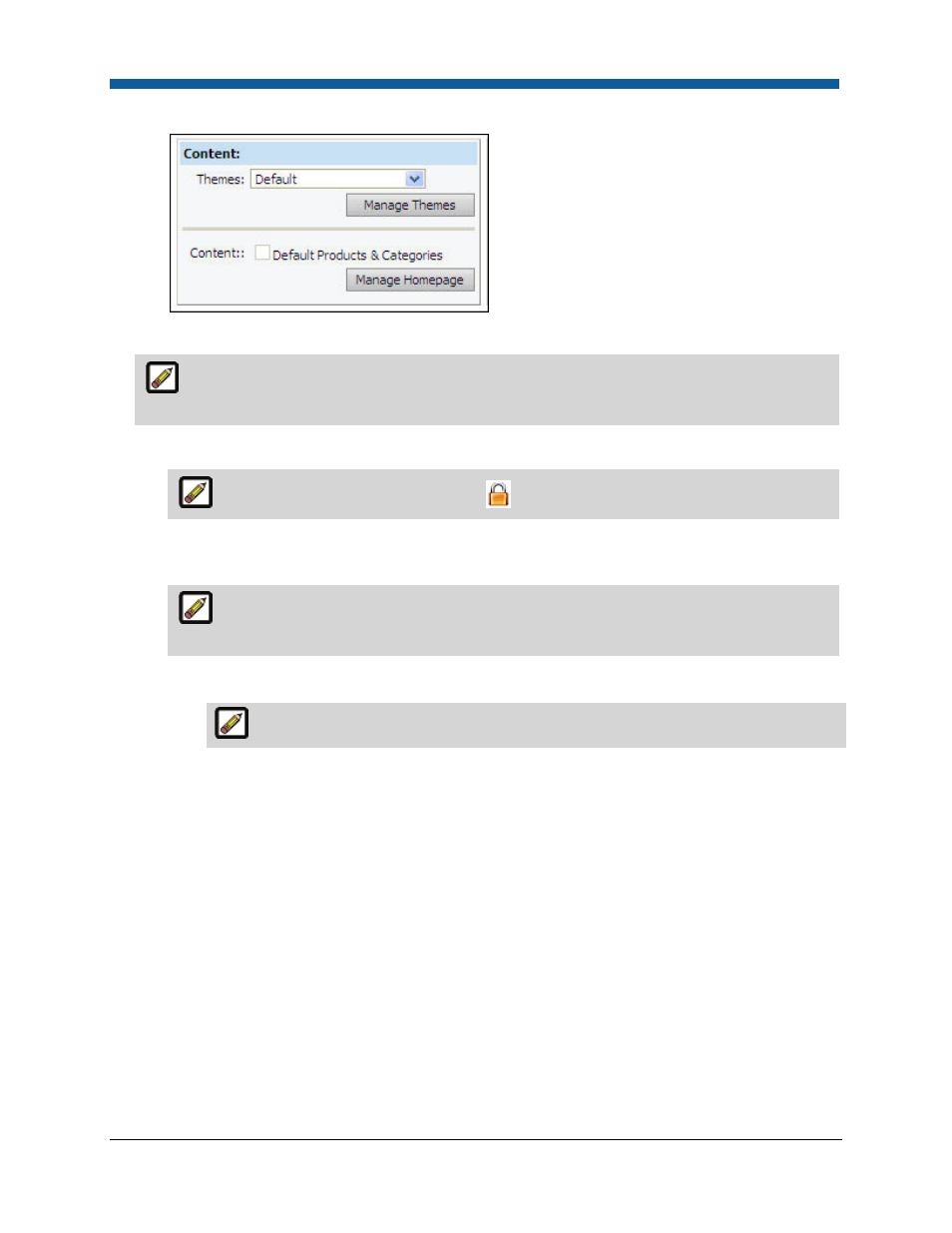
Digital StoreFront 5.2 Administration Reference
376
•
To create a new theme or edit an existing theme, click Manage Themes.
5.
On the Manage Themes page, select the theme to edit or copy (i.e., to base a new theme on).
To delete a theme (e.g., which is no longer in use by any company), select the theme then
click the Delete button.
•
Click Edit to open the theme for editing.
Themes marked with the padlock icon
cannot be edited.
•
Click Copy to make a copy of the selected theme, which you can modify to create a new theme.
•
Click Create Theme to create a new theme from scratch.
When prompted to assign a Theme Name, you must assign a name that conforms to
standard folder naming conventions— i.e., cannot use special characters such as * : "
•
On the Create Theme (or Edit Theme) page, add or edit the following information:
To preview the theme at any time, click the Preview button.
o
Name— Enter the name for the theme that will appear in the Themes pull-down list on
the Storefront Customization page.
o
Description— Enter a brief description of the theme that will help you or another
administrator decide when to use it (e.g., "Autumn colors for use September through
November").
o
Colors— Specifies the colors for various elements on the storefront pages, such as
borders, titles, backgrounds, etc.
o
Enter an HTML color (e.g., #ffffff = white) directly in the entry field, or click the color
chooser box and select a color then click OK.
o
Fonts— Select a font scheme to use from the browser-safe font schemes in the pull-
down list.
o
Click Save Copy (if you are creating a new theme) or Save if you are editing an existing
theme.
To customize a storefront layout (manage homepage)
1.
Go to Administration > Storefront Customization.
