Konica Minolta Digital StoreFront User Manual
Page 318
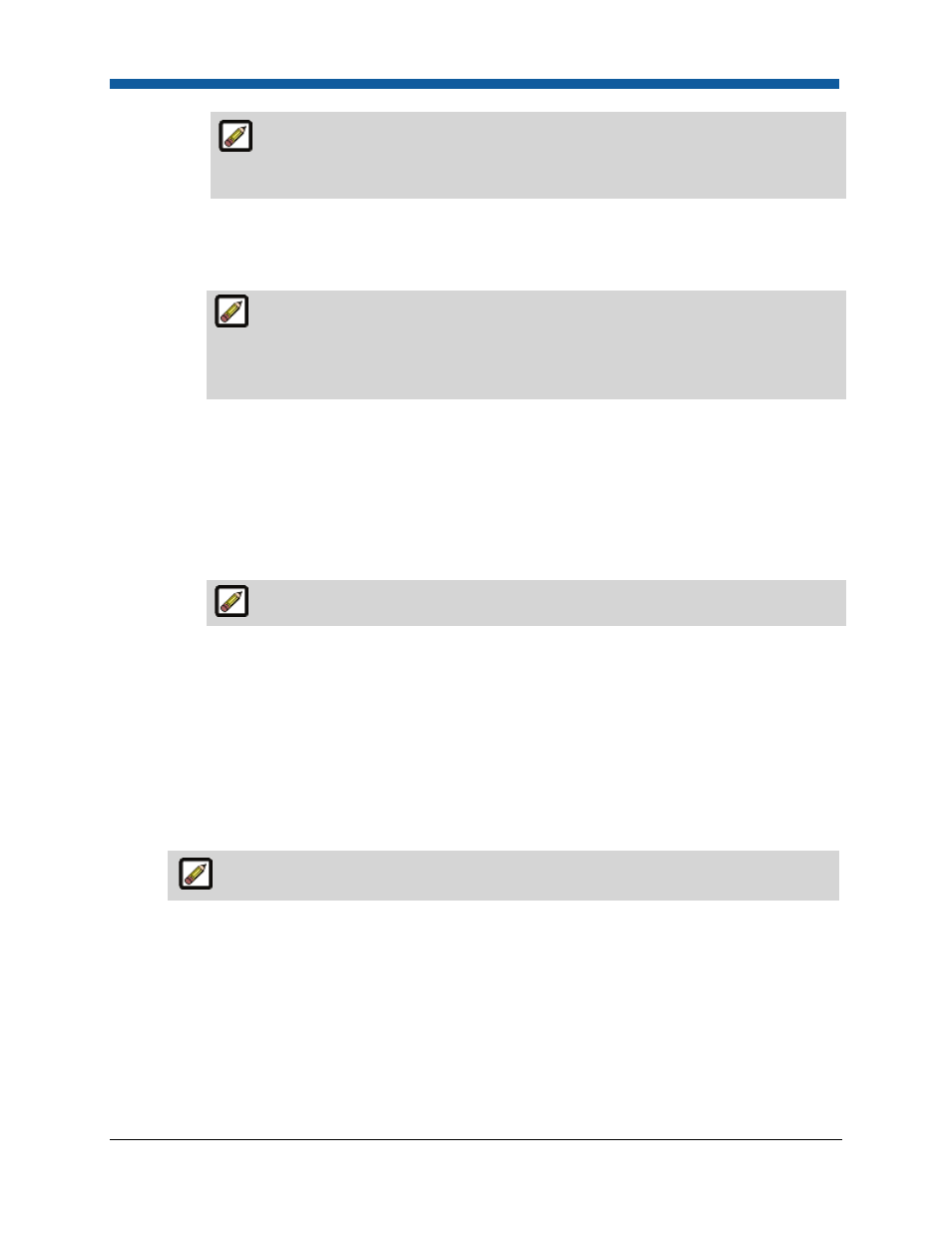
Digital StoreFront 5.2 Administration Reference
318
This reordering function is available for all print services that use media (e.g., tabs,
front cover, back cover, special pages). Reordering media in existing products will not
affect the default media you specified for the template.
•
Special Pages: After you create a print service, you can enable it for special pages by clicking
Configure to open the print service dialog then checking the Enable this Print Service in
Special Pages box.
Special pages are pages in a job to which customers can apply special formatting
options (different from the rest of the document). By using the special page options on
the storefront a customer could choose among other things a heavier stock for certain
pages. Not all print service categories support special pages.
•
Step 3—Setting job approval requirements and pricing summary access:
•
Enter a heading to label the third step the buyer will perform when building a product
based on this ticket template. This is what the buyer will see on the storefront. E.g.,
“Approve My Job.”
•
Enable Introduction Text—Check this box and enter any text you want to display to buyers
for step 3 in the ticketing process in the text box. This text can be descriptive or
instructional.
The text is limited to 4,000 HTML characters.
•
Requires Job Approval before being submitted—Check this box to require buyer approval
(i.e., buyer confirmation) to continue with the order process for jobs based on this ticket
template.
•
Show Pricing Summary—Check this box to enable buyers to view a pricing summary for a
job based on this ticket template.
•
Ticket Template Security: Assigning ownership and access rights for the template: In this
section of the ticket template builder you can assign an owner for the ticket template and set
permissions to restrict access to the template. This lets you make the template available to one
user group but not to another.
This section of the template, of course, will not appear to buyers on the storefront.
•
Default Security setting allowing “everyone” to use and manage: Choose this option allow
all users (i.e., in the “everyone” group) to use and manage the ticket template.
•
Custom Security Settings: Choose this option to customize security and limit who can use
and manage the ticket template.
o
In the Owner field, click Change to add or change who owns (manages) the template.
o
On the Select Owner dialog:
o
In the first drop-down select the category of user to assign ownership of the template
to: Groups, Users, or Companies.
