Add new media, Media catalog—add new media – Konica Minolta Digital StoreFront User Manual
Page 301
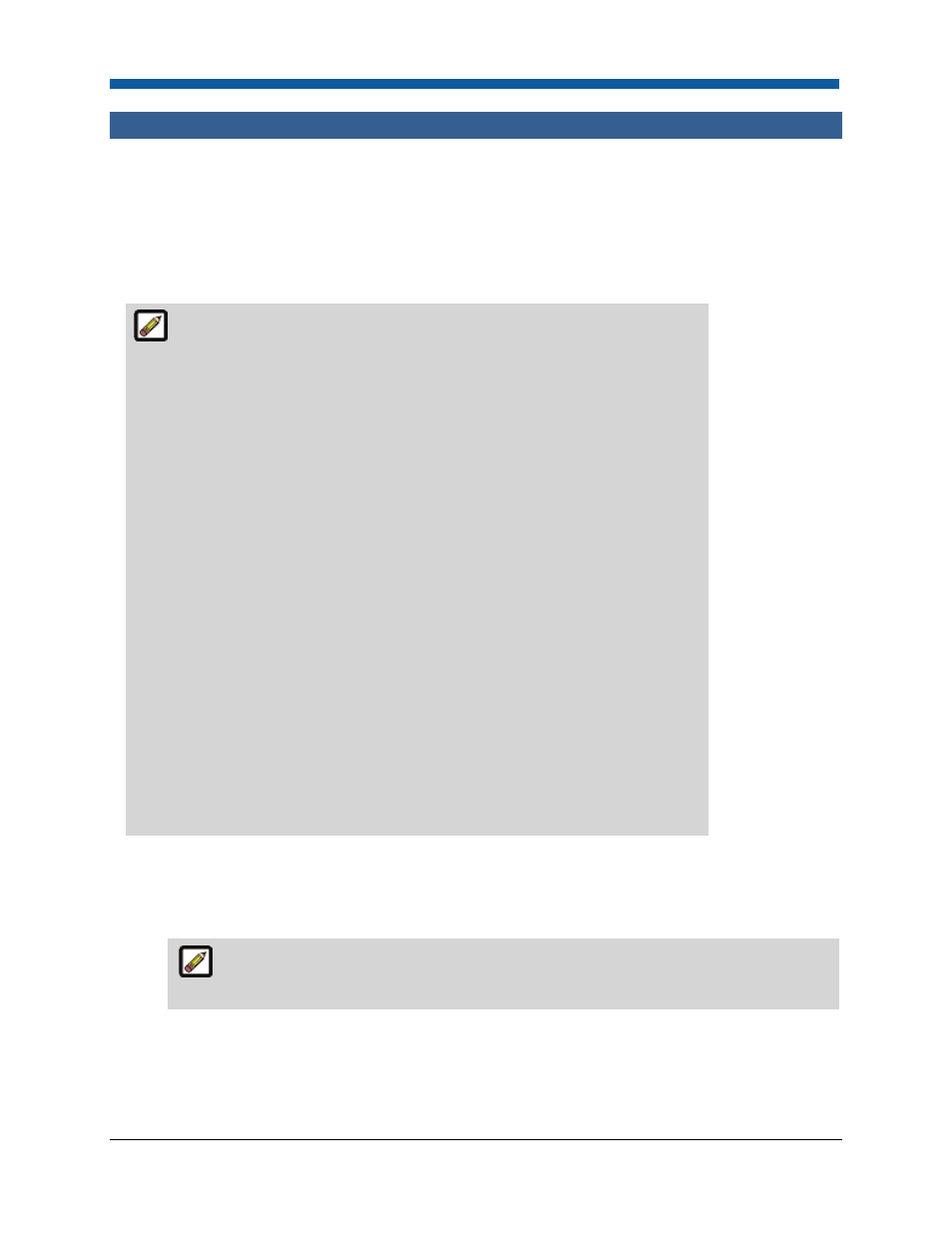
Product Management
301
Add New Media
Media Catalog—Add New Media
To add a media catalog entry
On the Media Catalog > Add New Media tab complete or change the information:
1.
Assign Media Characteristics—Use the options in the pull-down lists and text entry fields to define
the media’s size, color, weight, hole pattern, type, tab count, thickness.
Quick Reference: How to Create Tab Media Products
Media:
1.
On the View or Edit Catalog tab of the Media page, define the media
characteristics as appropriate and select Tab Stock from the Media
Type pull-down list.
2.
Specify the number of tabs in the Tab Count field. This will cause the
tab definition panel to open.
3.
Specify the dimensions of the tabs in the appropriate Tab Measure
fields.
Ticket Template:
4.
On the Ticket Template page, create or open a ticket template that
you want to have a tab media option.
5.
In Section 2, click Add Print Service(s).
6.
Locate and select “Tabs.”
7.
Click Add.
8.
On the Tabs dialog, check the box(es) to enable the tab media.
9.
Click Save to close the Tab(s) dialog.
10.
Click Save to save the ticket template.
Result: Products based on the template now have a tab media option
on the storefront.
•
Description—Users view this description on the ticket page associated with products that use
the media.
•
SKU—User-defined code. This is the reference code for the media type transferred to a
MicroPress or Fiery device.
SKU is used to identify the media. Media must have a unique SKU or the import will not
work correctly.
•
Media Size—Select the size of media.
•
Media Color—Select the color of the media.
•
Media Weight—Select the weight of the media.
•
Media Hole Pattern—Select a hole pattern for the media.
