Xmpie products – Konica Minolta Digital StoreFront User Manual
Page 263
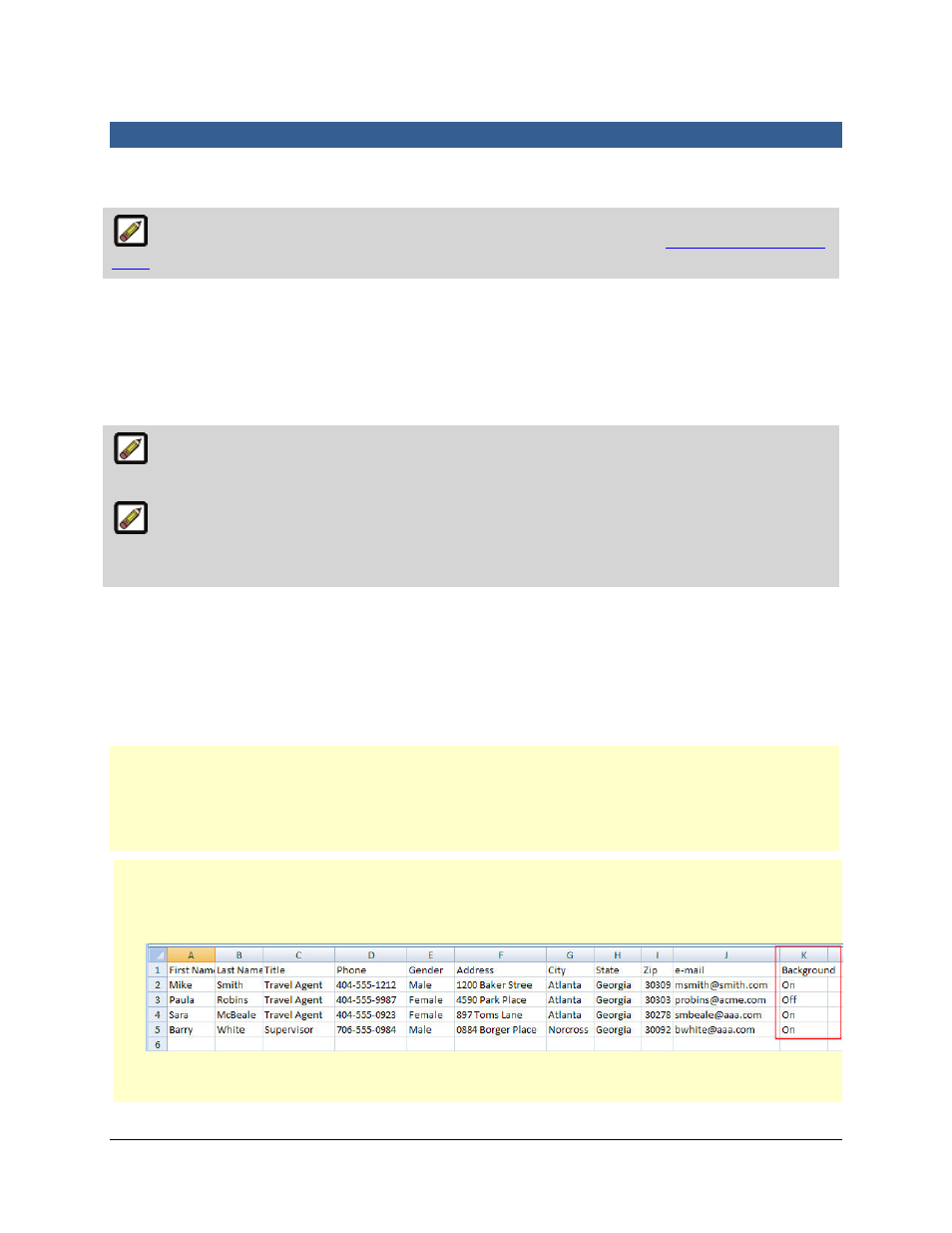
263
XMPie Products
XMPie Products
For an overview of Variable Data Products (VDP) in Digital StoreFront, see
Variable Data Products
- VDP
.
The XMPie software enables you to create variable document templates using Adobe InDesign and the
XMPie uDirect plug-in. After creating the templates and exporting them as a CPKG flat file (single table),
you will then import the templates to the system following the steps described below. Your variable
data templates will contain both static elements (such as background images or clipart) and dynamic
elements (placeholders or areas on the template where variable data, such as the customer’s name
entered on the interface, will print).
Digital StoreFront can export users in CSV format, which enables you to export existing users in
the system to create a campaign in XMPie, for example, for a sales promotion.
Detailed step-by-step instructions for creating templates with XMPie that you can then import
into the system and configure as XMPie variable data products (VDPs) are on the XMPie CD that you
received after purchasing your license for XMPie.
Importing XMPie Templates into Digital StoreFront
After you create your templates in XMPie and export them in .cpkg format (cpkg stands for campaign
package), you are ready to import them into the system during the process of creating an XMPie
variable data product.
Quick Reference: Setting Up XMPie Products that will Print on Pre-Printed Shells
Often your XMPie products will impose buyers' personalized data on a pre-printed shell (background).
Follow the steps below to set up these products so that buyers can see a preview of the product that
includes the pre-printed shell (background) instead of just seeing the personalized data they enter on a
white background. The image of the pre-printed shell will not be included in the production PDF that
Digital StoreFront generates (i.e., to avoid overprinting the pre-printed shell).
1.
In the template data source, include a field that will contain the rule required to dynamically
remove the layer in the template that contains the pre-printed content (in the example below, it is
the "Background" column with a control set either "On" or "Off").
.
2.
In the InDesign template, create two layers. One layer will contain the objects that are included on
the pre-printed shell (e.g., "Background" below). The second layer will contain the objects that
