Konica Minolta Digital StoreFront User Manual
Page 283
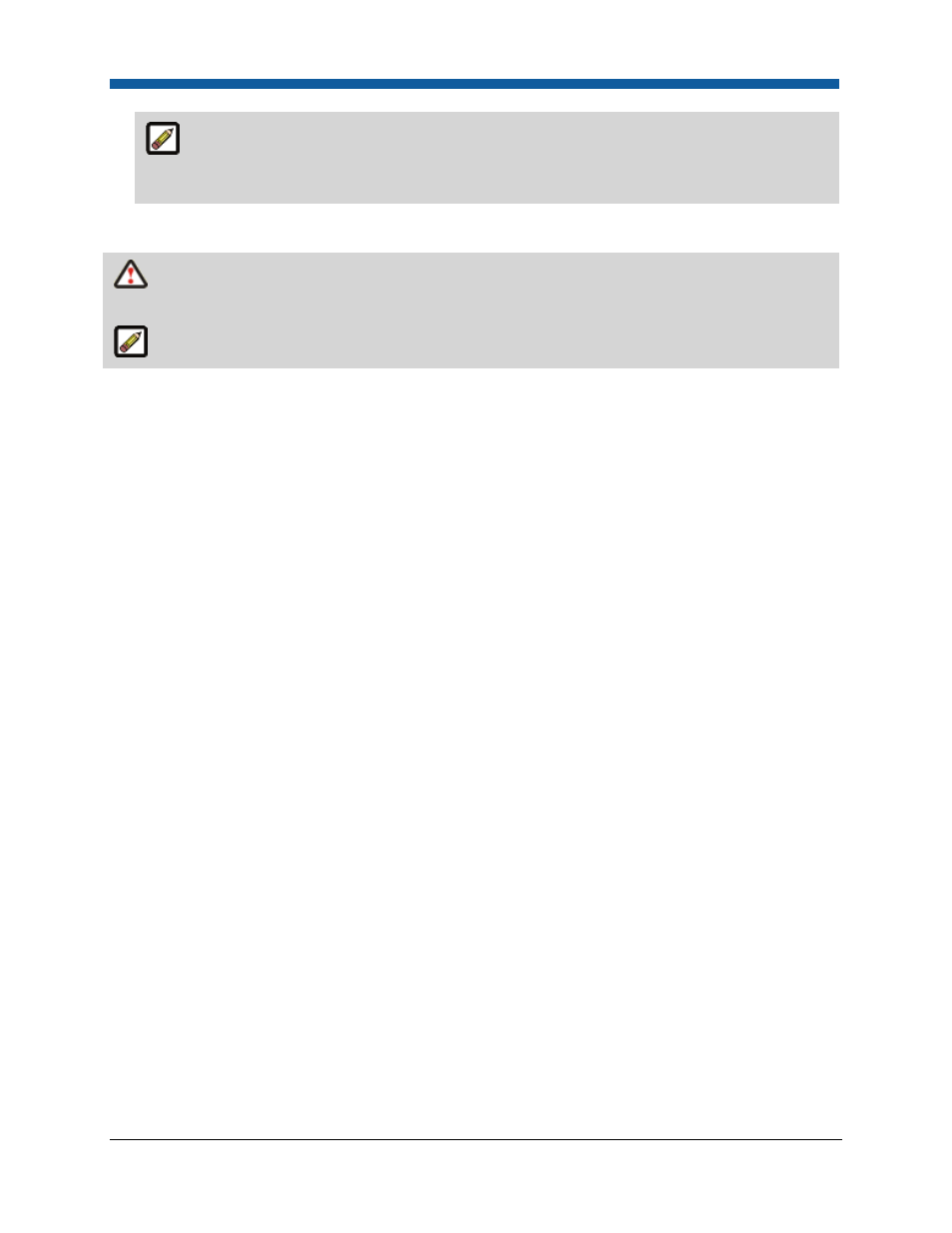
Product Management
283
To add another value to the data list, click Add and repeat the steps listed above. To edit a
value, select the checkbox for the data list item, then make changes as needed. Click Save when
finished. To delete a value, select the checkbox for the data list item, then click Delete.
To configure XMPie
Changing your XMPie configuration settings may affect your customer’s ability to submit variable
product files.
For more information on setting up XMPie, see the XMPie Mini-Server Setup Guide.
1.
Go to Administration | XMPie Variable Documents.
2.
Click XMPie Configuration.
3.
Enable XMPie—Enables Digital StoreFront to import and order XMPie products.
4.
XMPie Server HTTP Address—The URL of the XMPie server.
5.
Status Report HTTP—The URL to which XMPie calls back to your system web site to report on the
status of XMPie variable data product jobs. Click Default.
6.
Upload Folder—The folder (shared between the web site server and the XMPie server) to which
uploaded XMPie designed templates (.cpkg) are extracted after importing.
7.
Job Outputs Folder—The folder (shared between the web site server and the XMPie server) to
which XMPie product files are output.
8.
InDesign Queue—The queue name where the Adobe InDesign files are stored. Note: You should
not have to change this setting.
9.
Conversion Timeout—Time in seconds a job is allowed to convert before it times out and an error is
shown to the buyer.
10.
Batch Chunk Size (Advanced)—When an XMPie batch is generated, the image thumbnails are
generated in segments as images (called “chunks”). This field sets the number of segments to
generate per XMPie job. If the chunk is set to 20, 20 images are generated per job.
11.
Generate All Images At Once Limit (Advanced)—When a batch preview is generated, the system
generates only a few images to save. If the number of records is small, however, it is more efficient
to generate all images at once. If the number of records in your batch is less than the number
specified in this field, all images will be generated.
12.
Enable Diagnostic Screens—Enables administrators to view diagnostic screens (e.g., for ADORs,
DIALs, Variables, and Data Lists) from the XMPie settings screen in the product builder.
13.
Enable Preview of Production PDF—Enables an administrator (or operator) to see a link to the
production PDF in addition to the preview PDF. The link to the production PDF will show only if the
production PDF is different from the preview PDF. This is helpful for testing.
14.
Enable Automatic Import of .cpkg Files—Allows XMPie campaign package (cpkg) files to be
recognized as packages during file import. If unchecked, the cpkg will not be imported
automatically. You can always import a package one at a time from the XMPie main screen.
