Konica Minolta Digital StoreFront User Manual
Page 232
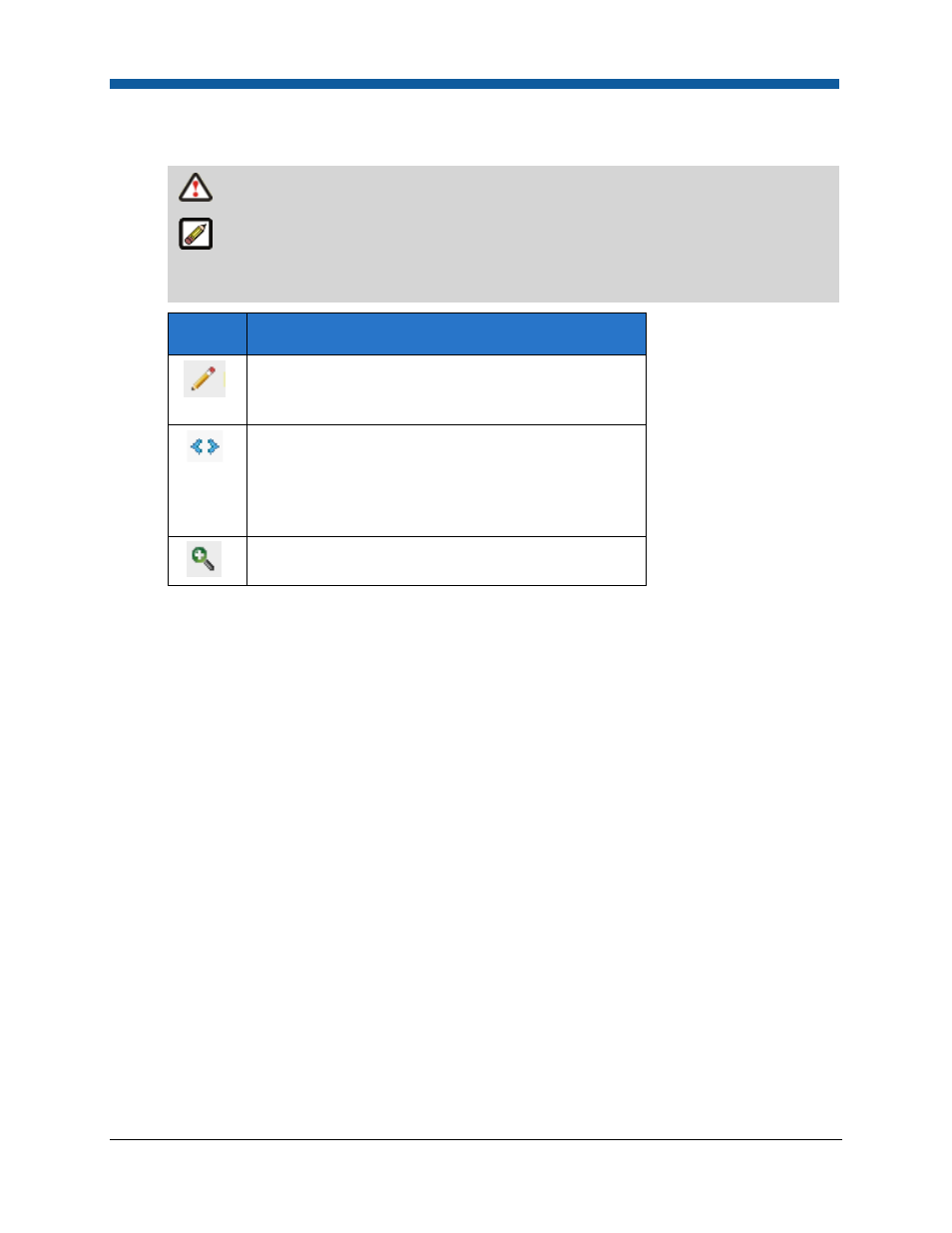
Digital StoreFront 5.2 Administration Reference
232
on an entire page when buyers click for more information on a product. There is a 2,000-
character limit for HTML text.
HTML text characters add up quickly, so when possible keep formatting simple.
Most of the controls on the text editor will be familiar to users of word processing
packages such as Microsoft Word or Corel WordPerfect. A few of the controls that might not
be so familiar are:
Control
Description
This displays the text editor workspace in design
mode, which means it will be displayed WYSIWYG
(“what you see is what you get”).
This displays the text editor workspace in HTML
mode, which means you can use standard HTML
formatting tags to define how your text will appear
(e.g., Sale! will cause the word “Sale!” to
display in boldface on the storefront).
This displays the text in the workspace without any
formatting controls.
•
Product Icon— section, you can upload a large version of the product image that will display to
buyers on the storefront.
•
Click Edit.
o
None: Click this radio button if you want no product image to appear on the storefront.
o
Stock Icon Library: Click this radio button if you want to select an image from the stock
icon library, which includes icons for nearly 30 product categories (e.g., binders,
business cards, brochures, calendars).
o
Upload Custom Icon: Click this radio button to select an image to display.
o
Click Browse... and on the Choose File dialog navigate to the image file you want to
display, select it, then click Open.
o
Click Upload.
6.
Click the Details button on the left navigation menu.
7.
On the Progress Information > “Details” page:
•
Long Description—Enter a detailed product description that will be displayed to buyers on the
product details section on the storefront. There is a 4,000-character limit for HTML text.
•
Product Icon—You can upload a small version of the product image that will display to buyers
on the storefront when they are viewing product details.
•
Click Edit.
o
None: Click this radio button if you want no product image to appear on the storefront.
o
Stock Icon Library: Click this radio button if you want to select an image from the stock
icon library, which includes icons for nearly 30 product categories (e.g., binders,
business cards, brochures, calendars).
o
Upload Custom Icon: Click this radio button to select an image to display.
