Diagnostics & performance testing – Konica Minolta Digital StoreFront User Manual
Page 494
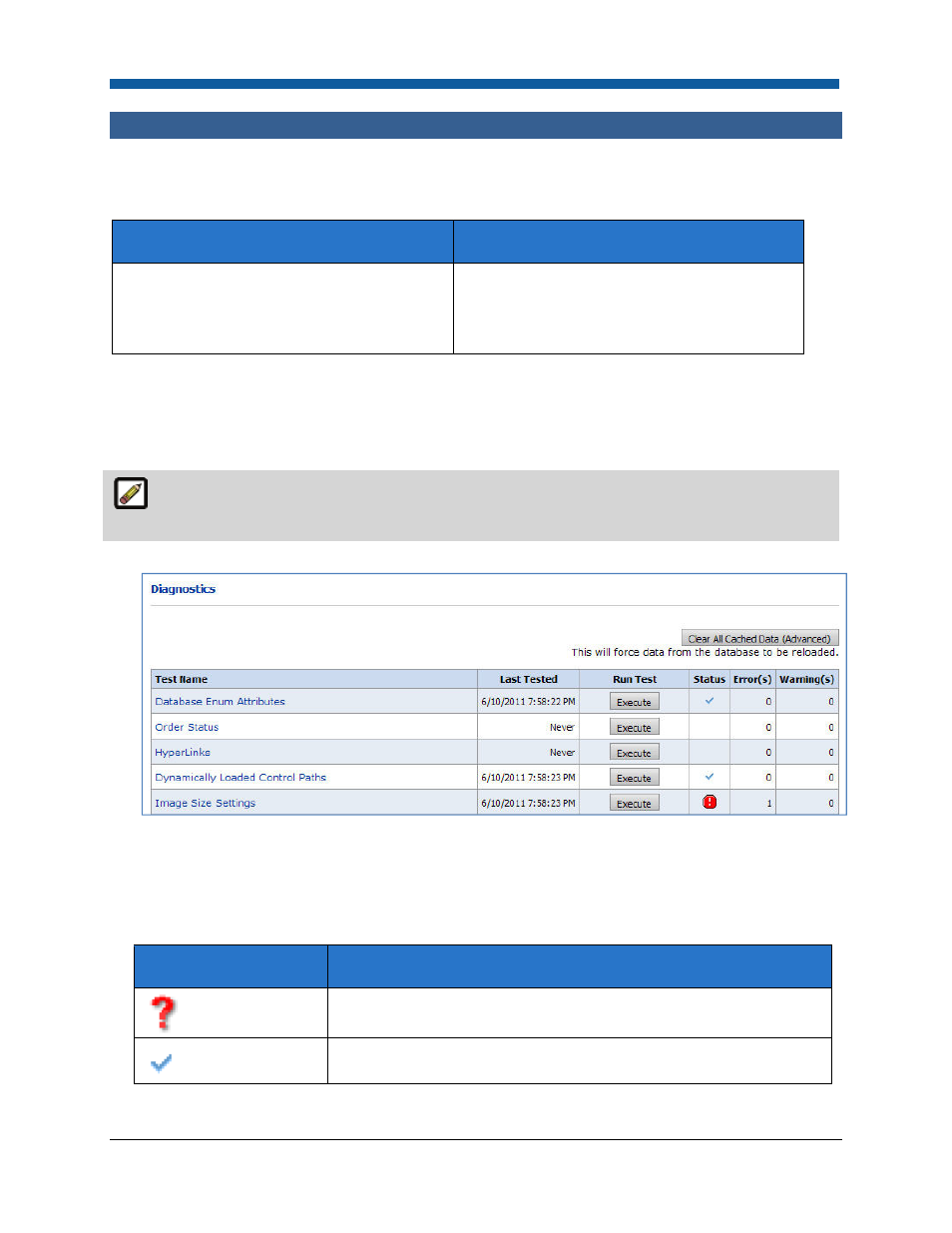
Digital StoreFront 5.2 Administration Reference
494
Diagnostics & Performance Testing
The Dashboard page provides site administrators with vital information on the performance of various
site subsystems and a utility for running tests on a variety of system components and functions. It
serves as a technical health monitor for the platform.
What is it for?
Why should you use it?
Monitoring the performance and “technical
health” of various subsystems of your site.
To monitor and run (execute) tests of various
components of your site to get a current status
and pinpoint problems by scanning for errors
and warnings.
The Diagnostics page serves as a technical health monitor for your site and provides site administrators
with vital information on the performance of various site subsystems and a utility for running tests on a
variety of system components and functions.
To access the Diagnostics page and run performance tests
You must be logged in with Digital StoreFront’s built-in Administrator account in order to access
the Diagnostics page.
1
Select Administration > Diagnostics on the main navigation menu.
2
On the Diagnostics page, click the Clear All Cached Data (Advanced) button to force the database to
reload, thus refreshing all data. Doing this will reset all test data (e.g., statuses) and delete all prior
test results.
3
Review the Status, Error, and Warning columns and refer to the Event Log to investigate errors and
warnings.
This status symbol...
Stands for...
Manual test must be run by clicking the Execute button.
The test passed and the feature/function is working properly.
