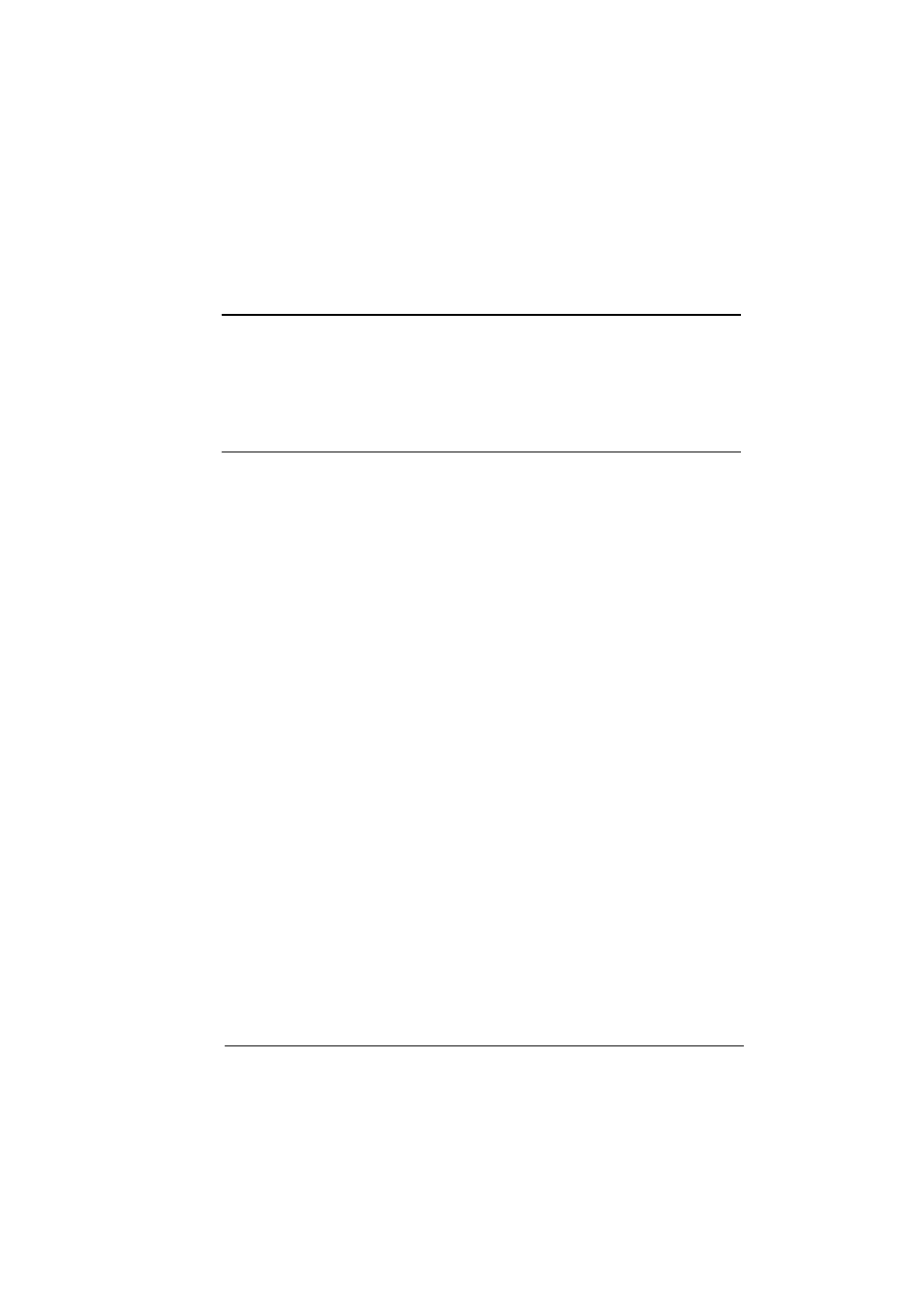Konica Minolta PAGEPRO 9100 User Manual
Pagepro 9100 user’s guide
Table of contents
Document Outline
- PagePro 9100 User’s Guide
- Software Installation
- Software Utilities CD-ROM
- Installing Printer Drivers and Utilities, Windows Environments-Auto-loading Installation
- Installing Printer Drivers and Utilities, Windows Environments-Manual Installation
- Installing Printer Drivers and Utilities, Macintosh Environments
- Some Notes to Consider
- Macintosh-PPDs
- Macintosh OS 9-PPDs and Utilities Installation
- OS 9 Step 1. Software Installation
- OS 9 Step 2. Creating a Desktop Printer
- USB Connection
- EtherTalk Connection
- LPR Connection
- Macintosh OS X-PPDs and Utilities Installation
- OS X Step 1. Software Installation-Automatic
- OS X Alternate Step 1. Software Installation-Manual
- OS X Step 2. Creating a Printer Queue
- UNIX, NetWare, and NDPS
- Linux
- Introduction
- Consumable Life Expectancies
- Replacing the Toner Cartridge
- What is the toner cartridge life expectancy?
- How should I handle the toner cartridge?
- How do I replace and recycle the toner cartridge?
- Base Printer
- 1 Open the top cover Е, З.
- 2 Recycle the used toner cartridge.
- a Seal the empty toner cartridge in its original box.
- b Affix the prepaid UPS label on the top of the box and return it via UPS.
- 3 Remove the new toner cartridge from its box.
- 4 Peel off the packing tape.
- 5 Slowly shake the toner cartridge, tilting it to the left and right 7 or 8 times to distribute the toner.
- 6 Align the tabs on the toner cartridge (one on each side) with the notches in the printer, and then insert the cartridge as far as possible into its compartment.
- 7 Close the top cover.
- Printer with 4-bin Mailbox Attached
- 1 Slide the 4-bin mailbox to the back of the printer.
- 2 Open the top cover Е, З.
- 3 Lower the stopper to support the top cover.
- 4 Replace the toner. Refer to “How do I replace and recycle the toner cartridge?” on page 17.
- 5 Return the stopper to its original position Å.
- 6 Close the top cover Ç.
- 7 After closing the top cover, slide the 4-bin mailbox forward to its original position.
- Base Printer
- Replacing the Exhaust Filter
- Replacing Rollers
- How do I replace the paper separation roller?
- Paper Separation Roller
- 1 Pull the media tray out of the printer until it stops.
- 2 Remove the media tray.
- 3 Loosen the two screws on the rear of the media tray.
- 4 Remove and dispose of the old paper separation roller.
- 5 Remove the new paper separation roller assembly from its packaging.
- 6 Install the new paper separation roller.
- 7 Tighten the two screws.
- 8 Reinsert the media tray into the printer.
- 9 If you have optional media tray(s) installed, repeat steps 3-8 for each one.
- Paper Separation Roller
- How do I replace the multipurpose tray pickup roller?
- Multipurpose Tray Pickup Roller
- 1 Turn off the printer.
- 2 Open the top cover.
- 3 Remove the toner cartridge and store it in a light-free protective bag.
- 4 Open the media feed roller cover.
- 5 Unscrew the screw in the center of the multipurpose tray pickup roller and dispose of the pickup roller.
- 6 Remove the new pickup roller from its packaging.
- 7 Align the peg on the bottom of the pickup roller in its hole, and replace the pickup roller.
- 8 Tighten the screw.
- 9 Close the media feed roller cover.
- 10 Align the tabs on the toner cartridge (one on each side) with the notches in the printer, and then insert the cartridge as far as possible into its compartment.
- 11 Close the top cover.
- 12 Turn on the printer.
- Multipurpose Tray Pickup Roller
- How do I replace the paper separation roller?
- Replacing the Transfer Roller
- How do I replace the transfer roller?
- 1 Turn off the printer.
- 2 Slide the top cover release lever to the right Å, and open the top cover Ç.
- 3 Remove the toner cartridge and store it in a light-free protective bag.
- 4 Place your fingers underneath the green tabs and rotate the roller upward away from you Å.
- 5 Remove the used transfer roller Ç.
- 6 Remove the new transfer roller from its packaging.
- 7 Lower the new transfer roller straight in Å, making sure the shaft is well seated.
- 8 Rotate the green tabs downward Ç so that the metal surface faces you.
- 9 Align the tabs on the toner cartridge (one on each side) with the notches in the printer, and then insert the cartridge as far as possible into its compartment.
- 10 Close the top cover.
- 11 Turn on the printer.
- How do I replace the transfer roller?
- 3
- Introduction
- Media Storage and Handling
- How do I take care of media?
- What should I watch out for when handling media?
- What should I watch out for when loading custom media?
- What should I watch out for when loading envelopes?
- What should I watch out for when loading labels?
- What should I watch out for when loading postcards?
- What should I watch out for when loading thick stock?
- What should I watch out for when loading transparencies?
- What type and amount of media can I load?
- What sizes/weights of media can I use?
- What Is the guaranteed imageable (printable) area?
- Edge-to-Edge Printing
- 1 Enable edge-to-edge printing through the printer’s control panel (Administration/Engine/ Edge-to-Edge menu).
- 2 From the PagePro 9100 Windows printer driver, select PostScript custom page size and set it to match the actual media size. From the PagePro 9100 Macintosh printer driver, select custom page size and set it to match the actual media size.
- 3 Set your margins to 0 from the appropriate application. Certain applications will not support edge-to-edge printing.
- Envelopes
- Edge-to-Edge Printing
- Page Margins
- Image Alignment
- Output Tray
- Media
- Loading Media
- How do I prepare the media?
- How do I refill a media tray?
- 1 Pull out the media tray until it stops.
- 2 While pressing in the release buttons (one on each side) Å, remove the tray Ç.
- 3 Remove the media tray cover.
- 4 Lift up the gray lever on the right end of the paper retainer Å, and then slide the paper retainer to the right Ç.
- 5 Lift up on the left end of the paper retainer Å to remove it Ç .
- 6 Insert the right end of the paper retainer Å into the slot for the size of paper to be loaded Ç .
- 7 Slide the paper retainer to the left Å, and then press down on the gray lever Ç to secure the paper retainer.
- 8 Align the four edges of the paper, and then load the paper printing side up.
- 9 Press in the button on the paper guide Å, and then slide the guide against the edge of the paper Ç.
- 10 Install the media tray cover.
- 11 Install the media tray, inserting it as far as possible into the printer.
- 12 When printing on media B4 or larger, fold open the output tray extension.
- 13 Affix the media size labels (supplied with the printer) to the media tray(s) in order to indicate the size of the loaded paper.
- How do I refill a multipurpose media tray?
- 1 Open the multipurpose tray.
- 2 While pressing in the button Å on the media guide at the right, slide the media guide Ç to adjust it to the appropriate size.
- 3 Fan a stack of media.
- 4 Align the four edges of the media, and then lightly slide the media as much as possible into the feed slot (printing-side up).
- Using Media Other Than Plain Paper
- How do I load and print envelopes?
- 1 In the printer driver (Paper tab, Media Type option), select Envelope.
- 2 If you are in Network Mode, on the control panel, select Operator Control/ MPT Media, and select Thick Stock.
- 3 Select the size of envelope, either
- a Press the MP Size Select key and scroll to the required envelope size and select it, or
- b On the control panel, press the Menu key and select Operator Control/Multipurpose Sz, and scroll to the required envelope size, and select it.
- 4 Place the envelopes on a flat surface, and flatten them by pressing down the corners.
- 5 Flex the envelope stack (including the edges) to remove any stiffness.
- 6 Correct any bent corners, and tap the envelopes on a flat surface to align them.
- 7 Open the multipurpose tray and adjust the media guides to the width of the envelopes.
- 8 Fold the flaps.
- 9 Place the envelope stack into the multipurpose tray with the printing-side up.
- 10 Recheck the media guides to make sure they are adjusted to the width of the envelopes.
- 11 Print the envelopes.
- 12 Open the flap of each envelope immediately (before it cools) after the envelope is delivered to the output tray.
- How do I load and print labels?
- 1 In the printer driver (Paper tab, Media Type option), select Label Stock.
- 2 If you are in Network Mode, on the control panel, select Operator Control/ MPT Media, and select Thick Stock.
- 3 Select the size of label.
- a Press the MP Size Select key and scroll to the required label size and select it, or
- b On the control panel, press the Menu key and select Operator Control/Multipurpose Sz. Scroll to the required label size and select it.
- 4 Load the label media face up in the multipurpose tray.
- 5 Adjust the media guides to the width of the label media.
- 6 Print the labels.
- How do I load and print postcards?
- 1 In the printer driver (Paper tab, Media Type option), select Postcard.
- 2 If you are in Network Mode, on the control panel, select Operator Control/ MPT Media, and select Thick Stock.
- 3 Select postcard.
- a Press the MP Size Select key and scroll to Postcard and select it, or
- b On the control panel, press the Menu key and select Operator Control/Multipurpose Sz. Scroll to Postcard and select it.
- 4 Place the postcards on a flat surface, and flatten them by pressing down the corners.
- 5 Remove any media in the media tray.
- 6 Load the postcard media printing-side up in the multipurpose tray.
- 7 Adjust the media guides to the width of the postcards.
- 8 Print the postcards.
- How do I load and print thick stock?
- How do I load and print transparencies?
- 1 In the printer driver (Paper tab, Media Type option), select Transparency and select either Letter or A4.
- 2 If you are in Network Mode, on the control panel, select Operator Control/ MPT Media, and select Transparency.
- 3 Press the MP Size Select key and scroll to the required transparency size and select it.
- 4 Fan a few transparencies.
- 5 Put media face-up in the multi- purpose tray and adjust the media guides to the width of the transparencies.
- 6 Print the transparencies.
- 7 Immediately remove the printed transparencies from the output tray.
- How do I load and print envelopes?
- Duplexing
- How do I manually duplex?
- How do I autoduplex?
- 1 Check your application to determine how to set your margins for duplex printing.
- 2 To print duplex (both sides of the sheet), load the media with the top of the media toward the back of the tray, printing-side up.
- 3 Set the driver-for example: in the Layout tab, Duplex Options, select Long Edge (flipped horizontally as in a loose-leaf notebook), or Short Edge (flipped vertically as on a clipboard) as the Duplex option.
- 4 Click OK.
- Where can I get more information?
- 4
- Maintaining the Printer
- Introduction
- Cleaning
- When does the printer need cleaning?
- What cleaning materials should I use?
- Cleaning the Printer Exterior
- Cleaning the Printer Interior
- Media Tray Pickup Rollers
- How do I clean the media tray pickup rollers?
- How do I clean the multipurpose tray pickup rollers?
- 1 Turn off the printer.
- 2 Open the top cover.
- 3 Remove the toner cartridge and store it in a light-protected bag.
- 4 Open the media feed roller cover.
- 5 Wipe the two media feed rollers with a soft, dry cloth.
- 6 Close the media feed roller cover.
- 7 Align the tabs on the cartridge (one on each side) with the notches in the printer, and then insert the cartridge as far as possible into its compartment.
- 8 Close the top cover.
- 9 Turn on the printer.
- 5
- Troubleshooting
- “Printing a Status Page”
- page 64
- “PDF File Printing”
- page 64
- “Preventing Media Jams”
- page 66
- “Automatic Jam Recovery”
- page 67
- “Understanding the Media Path”
- page 67
- “Understanding Media Jam Status Messages”
- page 69
- “Clearing Media Input Jams”
- page 69
- “Solving Problems”
- page 81
- “Status, Error, and Service Messages”
- page 93
- “Additional Assistance”
- page 101
- Media matches the printer specifications.
- Media that is folded, wrinkled, or excessively curled.
- Media is flat, especially on the leading edge.
- Double feeding (remove the media and fan the sheets-they may be sticking together).
- The printer is on a flat, hard, stable, level surface.
- Allowing buildup of static electricity from fanning large quantities of transparencies, or buildup of transparencies in the output tray.
- You have the correct media type selected if you’re printing on envelopes, labels, thick stock, or transparencies.
- Loading more than one type/size/ weight of media in a tray at the same time.
- You store media in a dry location away from moisture and humidity.
- Overfilling the media input trays.
- You always adjust the media width regulation guides in the media tray after inserting the media.
- Allowing the output tray to fill past the limit of 500 sheets of 20 lb bond (75 g/m2) plain paper.
- You load the media printing-side up.*
- Allowing the 4-bin mailbox to fill past the limit of 50 sheets of 20 lb bond (75 g/m2) plain paper.
- * Many manufacturers place an arrow on the end of the wrapper to indicate the printing side-if you can’t determine which side of...
- Automatic Jam Recovery
- Understanding the Media Path
- Understanding Media Jam Status Messages
- Clearing Media Input Jams
- How do I remove a media jam in the upper or optional media tray(s)?
- 1 Pull out the media tray until it stops.
- 2 While pressing in the release buttons (one on each side), remove the tray.
- 3 Pull out the misfed media.
- 4 If the misfed media cannot easily be pulled out, lift the green lever Å on the inner-right side to release the media feed roll...
- 5 If you have optional media tray(s), repeat steps 1-4 for each optional media tray installed.
- 6 Install the media tray(s), inserting it (them) as far as possible into the printer.
- 7 If necessary, open and close the top cover to cancel the error message.
- How do I remove a media jam in the multipurpose media tray (MPT)?
- How do I remove a media jam in the upper or optional media tray(s)?
- Clearing Internal Jams
- How do I remove a media jam inside the printer?
- 1 Open the top cover.
- 2 Remove the toner cartridge and store it in a light-free protective bag.
- 3 If the media is stopped by the fuser, lift the green levers on each side, and then slowly pull out the media from below the roller.
- 4 After removing the misfed media, lower the two levers.
- 5 Open the media feed roller cover.
- 6 Pull out the jammed media.
- 7 Close the media feed roller cover.
- 8 Align the tabs on the toner cartridge (one on each side) with the notches in the printer, and then insert the cartridge as far as possible.
- 9 Close the top cover.
- How do I remove a media jam inside the duplex unit?
- 1 Open the upper cover Å of the duplex unit, remove the jammed media Ç, and then close the upper cover É.
- 2 Open the lower cover Å of the duplex unit, remove the jammed media Ç, and then close the lower cover É.
- 3 If the media jam error is not cancelled after removing the misfed media according to the previous procedure, remove the duplexer from the printer. (Refer to the duplexer installation instructions in chapter 6, “Installing Accessories.”)
- 4 Remove any media in the feed slot at the bottom of the back of the printer.
- 5 Reinstall the duplexer.
- 6 If necessary, open and close the top cover to cancel the error message.
- How do I remove a media jam inside the printer with the 4-bin mailbox installed?
- 1 Slide the mailbox as far as possible to the back of the printer.
- 2 Open the top cover.
- 3 Fully lower the stopper to support the top cover.
- 4 Follow the procedure for removing a media jam inside the printer on page 73.
- 5 Return the stopper to its original position Å, and then close the top cover Ç .
- 6 Slide the mailbox forward to its original position.
- How do I remove a media jam inside the printer?
- Clearing Output Jams
- Solving Problems
- Nothing is printed.
- There is a Keypad Locked, a media jam, or other message on the control panel.
- Handle according to the message displayed. For example, if the keypad is locked, check to see if the printer’s in Network Mode and someone else has opened a telnet session to it. Change the printer to Single User Mode (Operator Control/Media Mode menu).
- The driver is not set correctly.
- Select the proper driver media setting.
- The power source does not match the printer specifications.
- Use a power source with the proper specifications.
- Several sheets are being feed at the same time.
- Remove the media from the tray and check for static electricity. Fan plain paper or other media (but not transparencies), and replace it in the tray.
- Media is not set properly in the media tray(s).
- Remove the media, tap it to straighten it out, return it to the media tray, and realign the media guides.
- The printer is set up on a stand smaller than the bottom area of the printer.
- Relocate the printer on a flat, hard, stable, level surface that is large enough to hold the printer.
- Media sizes or types are not correct.
- Make sure that you are using the correct media. See “Using Media” on page 23.
- The media tray or tray cover was not correctly installed.
- Check that your media tray(s) and tray covers are properly installed and inserted.
- Not all pages print.
- The printer has the wrong kind of cable, or the printer is not configured for the correct cable and port.
- Check your cable.
- The Cancel key was pressed.
- Make sure no one pressed the Cancel key while your job was printing.
- The media tray is empty.
- Check the message window to see if the tray you are using is out of media.
- Several sheets go through the printer together.
- Too much static electricity is present.
- Do not fan large quantities of transparencies
- Media is jamming
- The media is moist from humidity.
- Adjust the humidity for media storage. Remove the moist media and replace it with new, dry media.
- The media was not properly aligned before it was loaded.
- Remove the media, tap it to straighten it out, return it to the media tray, and realign the media guides.
- Transparencies being fed from the upper or optional trays is not feeding correctly.
- Envelopes, labels, postcards, special stock, thick stock, and transparencies can be printed only from the multi- purpose tray.
- Multiple sheets of transparencies are collecting static electricity in the tray.
- Remove the transparencies and load it in the tray one sheet at a time. Do not fan large quantities of transparencies before loading them.
- The recommended transparencies or labels are facing the wrong way in the tray.
- Load the transparencies or labels according to the manufacturer’s instructions.
- Coated transparencies have been used.
- Use uncoated transparencies that are approved for your printer.
- Media is jamming.
- The wrong media tray is used.
- Envelopes, labels, postcards, thick stock, and transparencies can be printed only from the multipurpose tray.
- The media is not correctly positioned in the tray.
- Remove the jammed media and reposition the media properly in the tray.
- The number of sheets in the tray exceeds the maximum allowed.
- Remove the excess media and reload the correct number of sheets in the tray.
- The width regulation guides are not correctly adjusted to the media size.
- Adjust the regulation guides in the tray to match the size of the media.
- Warped or wrinkled media is loaded in the tray.
- Remove the warped or wrinkled media and replace it with new media.
- The media is moist from humidity.
- Remove the moist media and replace it with new, dry media.
- Unsupported media (wrong size, thickness, coating, type, etc.) is being used.
- Use media that is approved for your printer.
- Media jam message stays on.
- The printer needs to be reset.
- Open and close the top cover.
- Some media remains jammed in the printer.
- Recheck the media path and make sure you have removed all of the media jams.
- Duplex jams occur.
- The wrong media is being used.
- Use only supported media. Refer to the “Media Types” on page 35.
- Plain paper and stock up to 24 lb bond (90 g/m·) can be autoduplexed. For heavier weights, manual duplexing is required. To manually duplex, remove the media, flip it over, and reload it.
- Do not mix media types in your media tray.
- Media may still be jammed.
- Recheck the media path and make sure you have removed all of the media jams.
- If you are manually duplexing, media jams may occur if the printed sheet(s) reinserted are not entirely flat
- Remove the jammed media from the tray, flatten it out, and reload it.
- 4-bin mailbox jams occur.
- Media may still be jammed.
- Recheck the media path and make sure you have removed all of the media jams, even in the mailbox.
- Printer power is not on.
- The power cord is not correctly plugged into the outlet.
- Set the power switch off (O position), then remove the power cord from the outlet and plug it back in, then set it back to the on (I) position.
- The power switch has not been pressed.
- Set the power switch to the on (I) position.
- The power switch is not correctly turned on (I position).
- Set the power switch to the off (O) position, then set it back to the on (I) position.
- Something is wrong with the outlet you are using for the printer.
- If the outlet is connected to a switch, turn on the switch. Plug another electrical appliance into the outlet and see whether it operates properly.
- The printer is connected to an outlet with a voltage or frequency that does not match the printer specifications.
- Use a power source with the specifications listed in appendix A, “Technical Specifications.”
- “Printer is not responding” is displayed in the Print Monitor.
- The printer is in energy-saving mode.
- It takes a little time for printing to start if the printer is in energy-saving mode. You can change the number of minutes befor...
- Printer resets or turns off frequently.
- The power cord is not properly connected to the AC outlet.
- Turn off the unit, confirm that the power cord is properly connected to the AC outlet, and turn the unit back on.
- A system error occurred.
- Contact Technical Support with the error information. See the Service & Support Guide for support telephone numbers.
- Printing takes too much time.
- The printer is set to a slower printing mode (Thick Stock or Transparency media types).
- It takes more time to print with special media types, such as Transparencies. When using regular paper, make sure that the media type is set to Plain Paper in the driver.
- The printer is set to energy-saving mode.
- It takes a little time for printing to start in energy-saving mode. If you do not want to use this mode, disable it.
- The printer memory is insufficient.
- Add more memory.
- The job is very complex.
- Wait. No action needed.
- The printer is set for Single User Mode.
- If getting your jobs printed in a timely manner is most important, use Network Mode (Operator Control/Media Mode menu).
- You are experiencing problems duplexing.
- Media or settings are not correct.
- Make sure that you are using the correct media. Do not duplex envelopes, glossy stock heavier than 24 lb bond (90 g/m·), labels, postcards, thick stock heavier than 24 lb bond (90 g/m·), or transparencies.
- Make sure that your document has more than one page.
- In the printer driver (Properties/Layout/ Duplex Options), choose Short Edge (flipped as on a clipboard) or Long Edge (flipped as in a loose-leaf notebook). Make sure that you are using correct media.
- The printing is on the wrong side of the media.
- The printer is set to autoduplexing and you are trying to duplex manually.
- If you are manually duplexing, in the printer driver (Properties/Layout) choose Simplex.
- The media is not installed correctly.
- Load the media printing-side up.
- You hear unusual noises.
- The printer is not level.
- Put the printer on a flat, hard, stable, level surface.
- The media tray is not installed correctly.
- Remove the media tray that you are printing from and reinsert it completely into the printer.
- There is a foreign object stuck inside the printer.
- Turn off the printer and remove the object. If you cannot remove it, contact Service. See the Service & Support Guide for the office closest to you.
- The printer is not receiving data from the computer. (The Data indicator doesn’t blink after a file is sent.)
- The printer is not on line.
- Put the printer on line and verify that the message window displays IDLE.
- The emulation has been changed from ESP to an emulation that doesn’t match the file you are sending.
- Print a status page. For information about the ESP mode, refer to the Crown Books in PDF on the Documentation CD-ROM.
- The port setting is incorrect.
- For Ethernet, parallel, or USB connections, set the port to Enabled.
- When the parallel cable is set to Interactive (the default), and the parallel cable is unplugged then plugged back in, communication was lost.
- Set the parallel cable to Non- Interactive mode in the Administration/ Communications/Parallel/Mode menu.
- Too many status pages print.
- Your printer is set to print the multiple- page Advanced Status Page instead of the one-page Standard Status Page.
- Select the type of status page through the Administration/Special Pages/ Status Page Type menu on the control panel.
- In the Security menu with Enable Password set, a telnet session asks for a password when entering the admin mode.
- In the “Security/ Admin Menu” menu, the password you set will affect both the admin mode and the Admin Menu.
- Use the password you set for the Security/Admin Menu for the telnet admin mode.
- page 90
- page 91
- page 91
- page 90
- page 91
- page 90
- page 92
- page 90
- page 92
- page 91
- page 92
- Blank page
- The toner cartridge may be defective.
- Remove the toner cartridge and check it for damage. Replace the toner cartridge, if necessary.
- Black page
- The toner cartridge may be defective.
- Remove the toner cartridge and check it for damage. Replace the toner cartridge, if necessary.
- Your printer may require servicing.
- Contact your local vendor, refer to the Service & Support Guide or, for the most up-to-date worldwide contact information, go to printer.konicaminolta.com.
- Print too light
- The toner cartridge may running out of toner.
- Remove the toner cartridge and shake it left and right a few times to distribute remaining toner.
- If the problem persists, replace the toner cartridge.
- The toner cartridge may be defective.
- Remove the toner cartridge and check it for damage. Replace the toner cartridge, if necessary.
- Print too dark
- The toner cartridge may be defective.
- Remove the toner cartridge and check it for damage. Replace the toner cartridge, if necessary.
- Blurred background
- The toner cartridge may be defective.
- Remove the toner cartridge and check it for damage. Replace the toner cartridge, if necessary.
- Uneven print density
- The toner may be unevenly distributed inside the toner cartridge.
- Remove the toner cartridge and shake it left and right a few times to distribute remaining toner.
- The toner cartridge may be defective.
- Remove the toner cartridge and check it for damage. Replace the toner cartridge, if necessary.
- The image transfer roller may be defective.
- Remove the image transfer roller and check it for damage. Replace the image transfer roller, if necessary.
- Irregularities
- The media may have absorbed some moisture due to high humidity or because of direct contact with water.
- Since toner will not adhere well to wet media, replace the media you are using with dry media and try printing again.
- White or black lines
- The toner cartridge may be defective.
- Remove the toner cartridge and check it for damage. Replace the toner cartridge, if necessary.
- Dark lines on the edges.
- The transfer roller is dirty.
- Replace the transfer roller.
- Toner smudges
- The toner may be unevenly distributed inside the toner cartridge.
- Remove the toner cartridge and shake it left and right a few times to distribute remaining toner.
- The toner cartridge may be defective.
- Remove the toner cartridge and check it for damage. Replace the toner cartridge, if necessary.
- Smudges on the back of the media indicate a dirty media feed roller.
- Remove the media feed roller and check it for debris. Replace the media feed roller with a new one, if necessary. Contact your l...
- ACC DISABLED
- The accounting option selected is now in effect.
- No action needed.
- ACC ENABLED
- ACC FILE 95% FULL ACC FILE 90% FULL ACC FILE 85% FULL ACC FILE 80% FULL
- The Job Accounting File is 80, 85, 90, or 95% full.
- This message should be taken care of immediately because it may be masking another problem.
- Once the accounting message is cleared, can you see IDLE? If IDLE is not there, you will see another error message displayed. At...
- ACC FILES GOT REMOVED
- The accounting option is disabled and the accounting files are empty. After a reset, the files are removed. This prevents you from wasting disk space with empty accounting files.
- No action needed.
- ACC
FILE FULL - The job or paper accounting file is full (
identifies the file). - This message should be taken care of immediately because it may be masking another problem.
- If you want accounting enabled, transfer them to your host computer using ftp (if available). Then reset the accounting files so that new jobs can be accepted. If you don’t want to use accounting, you can disable it.
- The specified inputbin
is not inserted correctly and needs attention. - CANCEL
- The Cancel key has been pressed, and one or more of the print jobs
in the print queue are being canceled. - Press Select for all jobs with a printing, interpreting, spooled, or terminating status to be completely removed from the system.
- CANCELLING JOB
- The Cancel key has been pressed, and the print job in the print queue is being canceled.
- Press Select and the job in the print queue will be canceled.
- CREATED FILE
- The accounting file has been created.
- No action needed.
- CREATING XXXXXXXXXXXX FILE, WAIT...
- The specified accounting file is created when accounting is enabled and the files are not in existence or these files are created following a Reset Accounting (XXXXXXXXXXXX represents the Job Accounting or Paper Accounting file).
- Wait. No other action needed.
- The specified message
, such as DUPLEX MEDIA ERROR, in the duplexer needs attention. - END JOB
- The Cancel key has been pressed and the End Job option selected.
- Press Select to provide an end-of-job indicator for a print job that does not have one.
- ENERGY SAVER
- No action needed.
COVER OPEN - The specified cover
is not closed properly. - Close the cover.
- The specified outputbin
is full and needs to be emptied. - The specified outputbin
has jammed media. - IDLE
- The printer is on line, but no jobs are in process.
- No action needed.
- INITIALIZING
- The printer is initializing.
- Wait. No other action needed.
- The printer is warming up and getting ready to go on line.
- Wait. No other action needed.
- INVALID TONER CARTRIDGE
- You have attempted to install a non-approved toner cartridge, causing the printer to operate incorrectly.
- Use only the approved KONICA MINOLTA consumables. To order consumables, go to printer.konicaminolta.com
- LOW RELEASE LEVEL
- You are attempting to download previous versions of the system software.
- Wait. The system software update will abort without operator intervention if the system software on the CD-ROM is the same as, or older than, the one currently installed on the printer controller.
- The specified message
in the 4-bin mailbox needs attention. OUTPUT BIN FULL - The media has exceeded the limit in the
output bin. - Remove the media from the specified output bin.
- PRINTING STATUS
- A status page is printing.
- Wait. The message clears after the status page prints.
- RESETTING ACCOUNTING
- The reset accounting operation is in process.
- Wait. No other action needed.
- SYS UPDATE ERROR
- The indicated error
has been reported. - Verify the update file and send it again, or go to printer.konicaminolta.com for the latest code update.
- The toner cartridge is empty.
- TONER LOW
- The toner cartridge is nearing the end of its life. Approximately 750 letter/A4 pages (at 5% coverage) after this message is displayed, the printer stops.
- No action needed. If print quality is reduced, replace the toner cartridge and, if no duplexer is installed, the exhaust filter.
- The specified item
, such as the toner cartridge, is misinstalled. - WARMING UP
- The printer is getting ready to print.
- Wait. No other action needed.
- 0
- Not enough memory for job.
- 0
- Not enough memory for job.
- 1
- Too many transformations.
- 1
- State lost.
- 2
- Math error.
- 2
- Math error.
- 3
- Job aborted.
- 3
- Job aborted.
- 4
- Instruction not recognized.
- 4
- Out of memory for macros.
- 5
- Wrong number of para- meters.
- 5
- Disk full. Cannot store fonts.
- 6
- Out of range parameter, or illegal character.
- 6-13
- Internal error 1-8.
- 7
- Not used.
- 8
- Unknown character set.
- 9
- Position overflow.
- 10
- Buffer overflow.
- 11
- Not used.
- 0
- Not enough memory for job.
- 1
- Math error.
- 2-7
- Internal error 1-6
- Administration/Startup Options/Do Error Handler
- Yes-Load the Error Handler on reboot.
- No-Don’t load the Error Handler on reboot.
- No
- Refer to the PostScript Language Reference Manual Third Edition (Adobe Systems Incorporated, Reading, PA: Addison-Wesley, 1999, ISBN 0-201-37922-8) for information on PostScript errors.
- You must reboot the printer after turning on the error handler for it to take effect.
- Maintaining the Printer
- 6
- Introduction
- Antistatic Protection
- 4-bin Mailbox
- What’s in the 4-bin mailbox kit?
- Installing the 4-bin Mailbox
- 1 Turn off the printer and unplug the power supply cord and interface cable.
- 2 Open the top cover.
- 3 With the top cover slightly closed, pull out the tabs Å (two on each side).
- 4 At the back of the top cover, slightly pull up the back section, and then remove it Ç, sliding it toward the back of the printer.
- 5 Remove the brackets (one on each side) at the rear of the top cover.
- 6 Lower the stopper at the back left of the top cover.
- 7 Close the top cover.
- 8 Attach the transport unit Å to the printer.
- 9 Insert the metal tabs on the left and right sides Ç of the transport unit into the notches in the printer, and then slide the transport unit toward the front of the printer to install it.
- 10 Using the wrench and screws supplied with the 4-bin mailbox, secure the left and right brackets on the transport unit to the printer.
- 11 Attach the 4-bin mailbox to the transport unit.
- 12 Insert the extensions (one on each side) at the bottom of the 4-bin mailbox into the holes in the transport unit, pushing down until they lock into place.
- 13 Using a screwdriver, remove the connector cover on the left side of the printer.
- 14 Insert the 4-bin mailbox cable into the connector on the left side of the printer until it locks into place.
- 15 Install the four mailbins (trays) onto the 4-bin mailbox by inserting the tabs on the left and right sides of the tray into the slots in the 4-bin mailbox.
- 16 Reconnect all interface cables.
- 17 Reconnect the power cord and turn on the printer.
- Dual In-Line Memory Modules (DIMMs)
- How much memory do you need?
- Installing DIMMs
- 1 If you are not to the point when you are able to print an advanced status page (with the control panel’s Print Status? button) yet, skip to step 2.
- 2 Turn off the printer and disconnect the power cord and all interface cables.
- 3 Remove the controller board.
- 4 Position the controller board on a flat surface so it lies flat and the I/O connector panel is facing you.
- 5 If you need to remove a DIMM before installing one, remove it as follows; otherwise, skip to step 6.
- a Using both thumbs, pull the latches (one on each side of the DIMM connector) outward.
- b Lift the DIMM straight out of the DIMM connector.
- 6 Insert the new DIMM straight down into the DIMM connector until the latches snap into the locked position.
- 7 Reinstall the controller board into the printer.
- 8 Reconnect all interface cables.
- 9 Reconnect the power cord, and turn on the printer.
- 10 Print a startup page or an advanced status page, and verify that the total amount of the RAM installed in your printer is listed (next to Installed Memory).
- Duplexer
- What’s in the duplexer kit?
- Installing a Duplexer
- 1 Turn off the printer, and unplug the power supply cord and interface cable.
- 2 Remove the cover from the back of the printer.
- 3 If the exhaust filter has been installed, remove it
- 4 Attach the duplexer to the printer.
- a Hook the two tabs at the bottom of the duplexer onto the notches on the back of the printer.
- b Using the wrench supplied with the duplexer, tighten the two screws on the duplexer to secure it to the printer.
- 3 Reconnect all interface cables.
- 4 Reconnect the power cord and turn on the printer.
- Fonts and Forms
- Internal IDE Hard Disk Drive
- What's in the internal IDE hard disk drive kit?
- Installing an Internal IDE Hard Disk Drive
- 1 Turn off the printer, and then disconnect the power cord and all interface cables from the printer.
- 2 Remove the controller board.
- 3 Position the controller board on a flat surface so it lies flat and the I/O connector panel is facing you.
- 4 Attach the internal IDE hard disk drive to the hard disk bracket.
- 5 Position the hard disk so that the four support posts face the controller board, the colored stripe on the ribbon cable faces away from you, and the connector is down.
- 6 Insert ribbon cable connector pin 1 (the colored stripe side of the cable) in hard disk connector pin 1.
- 7 Press down gently but firmly on the cable connector until it is fully seated.
- 8 Align the support posts with the holes on the controller board, and then press down to secure the hard disk to the controller board.
- 9 Reinstall the controller board into the printer.
- 10 Reconnect all interface cables.
- 11 Reconnect the power cord and turn on the printer.
- Installing an Internal IDE Hard Disk Drive
- What's in the internal IDE hard disk drive kit?
- Optional Media Feeder(s)
- What’s in the optional media feeder kit?
- Installing an Optional Media Feeder
- 1 Turn off the printer, and unplug the power supply cord and interface cable.
- 2 Remove the optional media feeder from the shipping carton, and place it on a table or flat surface near the printer.
- 3 Remove any tape and packing material.
- 4 If multiple media feeders are to be installed, stack them on top of each other at the desired setup location for the printer.
- 5 With another person’s help, place the printer on top of the media feeder(s).
- 6 Align the positioning pins on the media feeder with the holes in the bottom of the upper unit (printer or another media feeder) to stack them correctly.
- 7 Using the mounting parts (four screws and two brackets), secure the printer to the media feeder.
- a Using the enclosed screws, attach the enclosed brackets to the two locations on the back of the printer.
- b Tighten the screws.
- 8 Remove the media tray from the upper unit (printer or other media feeder), and then secure the two units at the two locations shown using the enclosed screws. (Use a coin to tighten the screws.) After tightening the screws, replace the media tray.
- 9 Reconnect all interface cables.
- 10 Reconnect the power cord, and turn on the printer.
- Time-of-Day Clock
- Installing a Time-of-Day Clock
- 1 Turn off the printer, and then disconnect the power cord and all interface cables from the printer.
- 2 Loosen the four screws and pull the controller board from the printer.
- 3 Attach the time-of-day clock to the controller board.
- a Locate the time-of-day clock socket on the controller board and the pin 1 notch or printed label.
- b Locate the pin 1 indicator mark on the top of the time-of-day clock.
- c Align this indicator mark with the pin 1 notch or printed label on the controller board.
- d Gently press down on the time-of-day clock until it’s firmly seated.
- 4 Reinstall the controller board.
- 5 Reconnect all interface cables.
- 6 Reconnect the power cord and turn on the printer.
- 7 The presence of the clock will be automatically sensed.
- 8 Print a startup page.
- Using the Time-of-Day Clock
- Installing Accessories
- Installing a Time-of-Day Clock
- Introduction
- Storing the Printer
- Deinstalling Accessories
- Relocating the Printer
- Repacking the Printer
- Shipping the Printer