Konica Minolta Digital StoreFront User Manual
Page 277
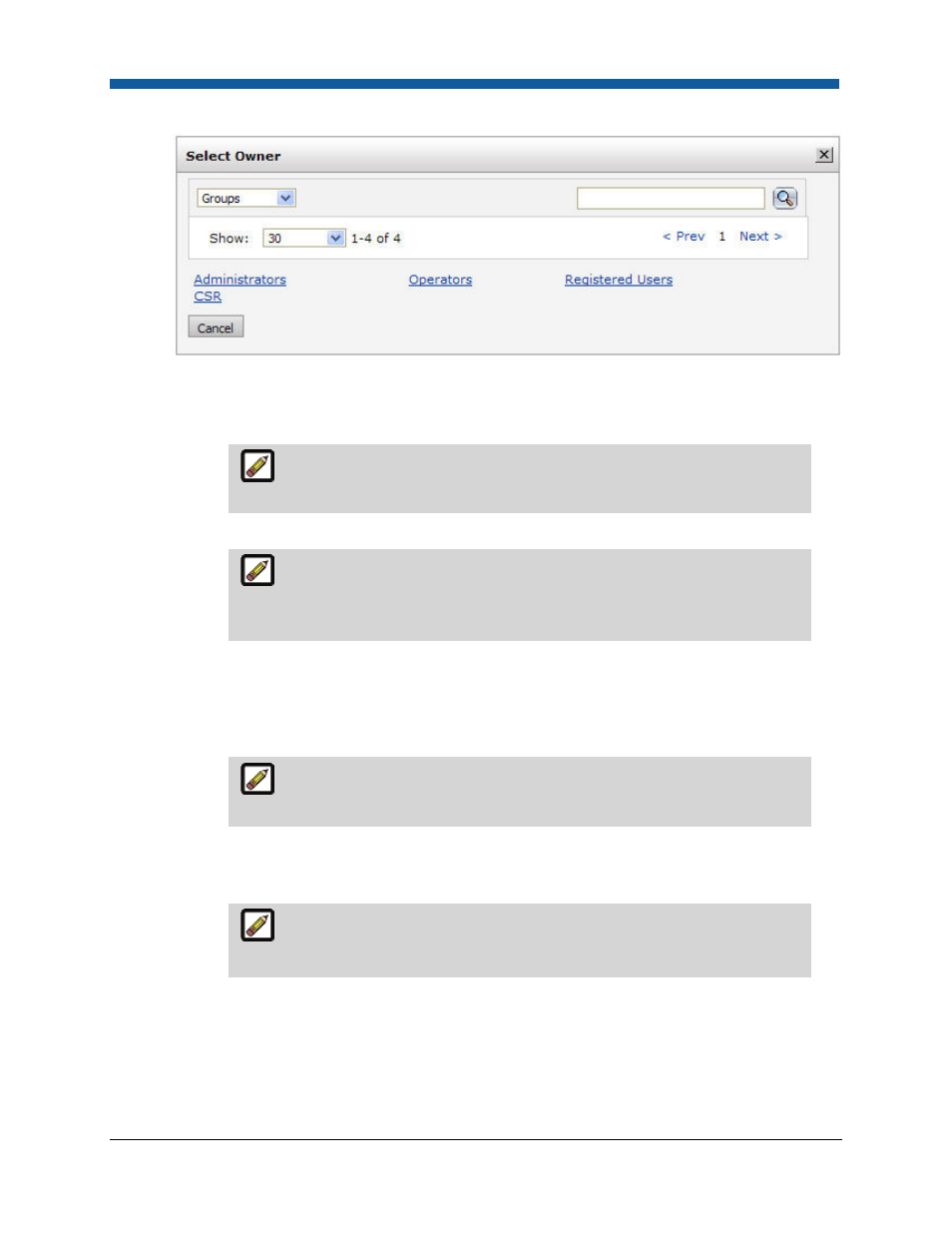
Product Management
277
a.
Click Change to add or change who owns (is in charge of) the product.
i.
On the Select Owner dialog:
(1)
In the first drop-down select the category of user to assign ownership of the product
to: Users, Groups, Companies, or Departments.
Typically, this will be a user. The search field will help you locate the
group or user you are looking for, and the Show field will limit the
number of items displayed.
(2)
Click the group or user to assign ownership to.
The function of “owner” is to ensure that someone can always get to
the product (even if s/he does not otherwise have access rights). It
exists in order to prevent a situation in which you would inadvertently
configure yourself out of access to the product.
b.
Click Add User, Group, Company, or Department.
i.
On the Select Security Principal... dialog:
(1)
In the first drop-down select the category of user to whom to assign access to the
product: Built-in Groups, Users, Groups, Companies, or Departments.
Typically, this will be a user or user group. The search field will help you
locate the group or user you are looking for, and the Show field will
limit the number of items displayed.
(2)
Click the user or group to assign access to. The selected user or group will be shown
on the Security page in the Access Permissions table. You can grant users the right to
Publish and/or Manage (modify) the product.
You can retract access permissions at any time by clicking the Remove
button for the user, group, or company in the Access Permissions table
on the Security page.
(3)
Click Check Permissions For... and select the user, group, or company whose
permissions you want to check. A new dialog will display the permissions for the
selected entity.
•
Click Close.
•
Click Next.
