Konica Minolta Digital StoreFront User Manual
Page 440
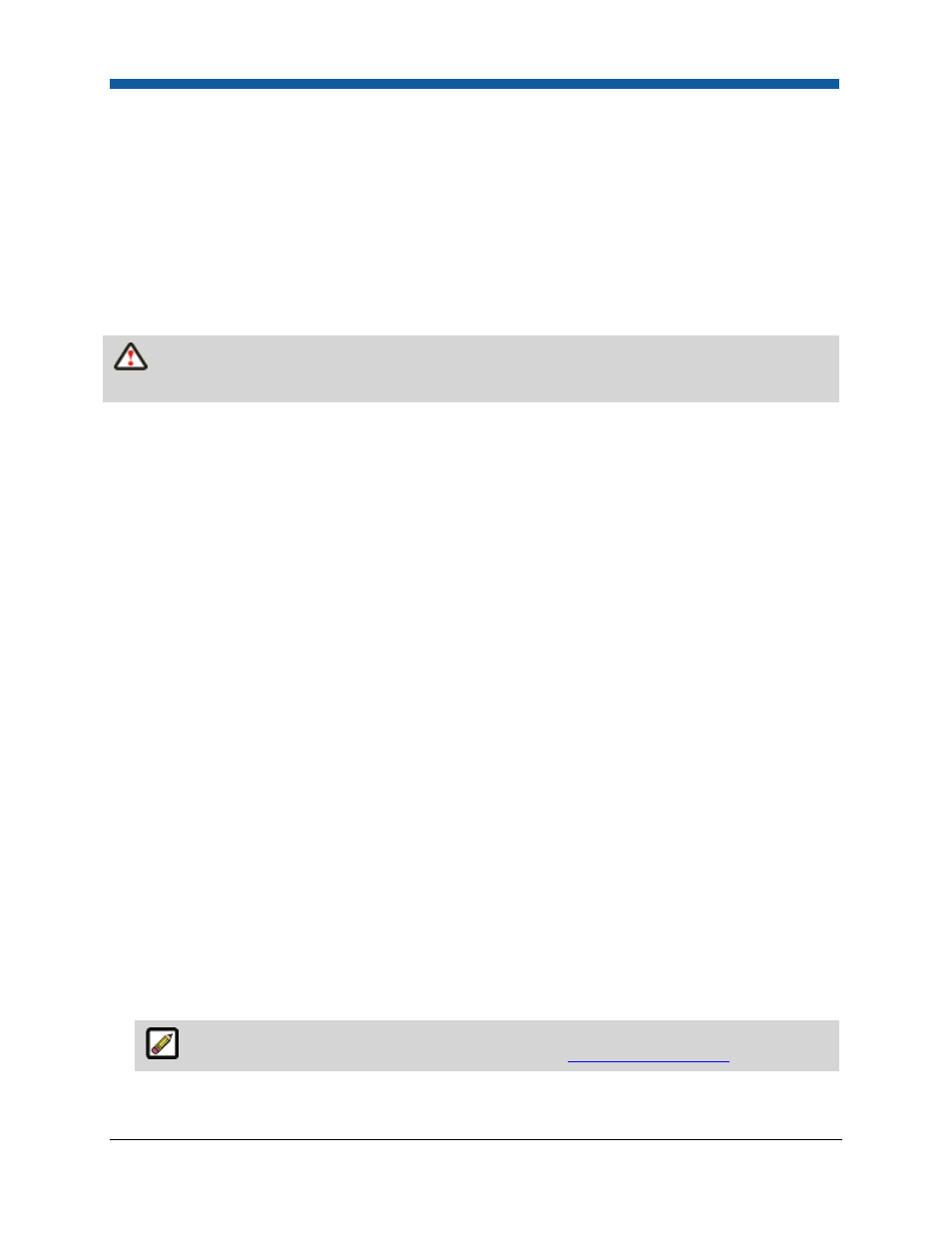
Digital StoreFront 5.2 Administration Reference
440
●
Configure the order and operator statuses and the customer job status in a way that best meets
your shop’s workflow
●
Lock jobs in a given status to prevent the status from being changed on the Operator View page
●
Configure the system to send automatic email notifications to customers when orders reach a
specified status
●
Set the system to print the job automatically (i.e., if it is a standard job; see “Automated Printing” on
page 18 for more details) when a specified status is reached
To lock job statuses
This is an advanced option and is rarely needed. It is recommended that you leave the statuses in
default condition.
In most cases, you can change the status of a job in the Order View and Operator View. The “final
condition” statuses—Canceled, Deleted, Rejected, Shipped—are locked by default. You can unlock the
Deleted and Rejected statuses (though this is not recommended) and lock others depending on the
needs of your shop. The Canceled and Shipped statuses cannot be changed. Follow the steps below to
lock or unlock an order or job status.
1.
Go to Administration > Status.
2.
On the Manage Status page, click Edit for any status displayed on the Operator or Order view tables
that you want to change.
3.
To lock a status check its Locked box.
4.
Click Update to save your changes, or click Cancel to discard your changes and revert to the
previously saved settings.
To configure automatic email notification
You can configure the system to automatically send an email notification to a customer when an order
reaches a certain Order View status. These change-of-status notifications will be sent to the email
address listed in the customer’s user profile and are a good way to keep customers posted on the status
of their order and alert them to any action they need to take (approve a quote, pick up a job, etc.).
Follow the steps below to set a status to automatically send an email notification.
1.
Go to Administration > Status.
2
On the Manage Status page, click Edit for any status displayed on the Order View table that you
want to change.
3.
Check the Send Email box (to notify customers) and / or the Send Email to Print Shop box (to notify
the print shop) corresponding to any status listed in the table.
4.
Click Update to save your changes, or click Cancel to discard your changes and revert to the
previously saved settings.
For instructions on customizing email notifications, see
Editing email Messages
.
