Konica Minolta Digital StoreFront User Manual
Page 384
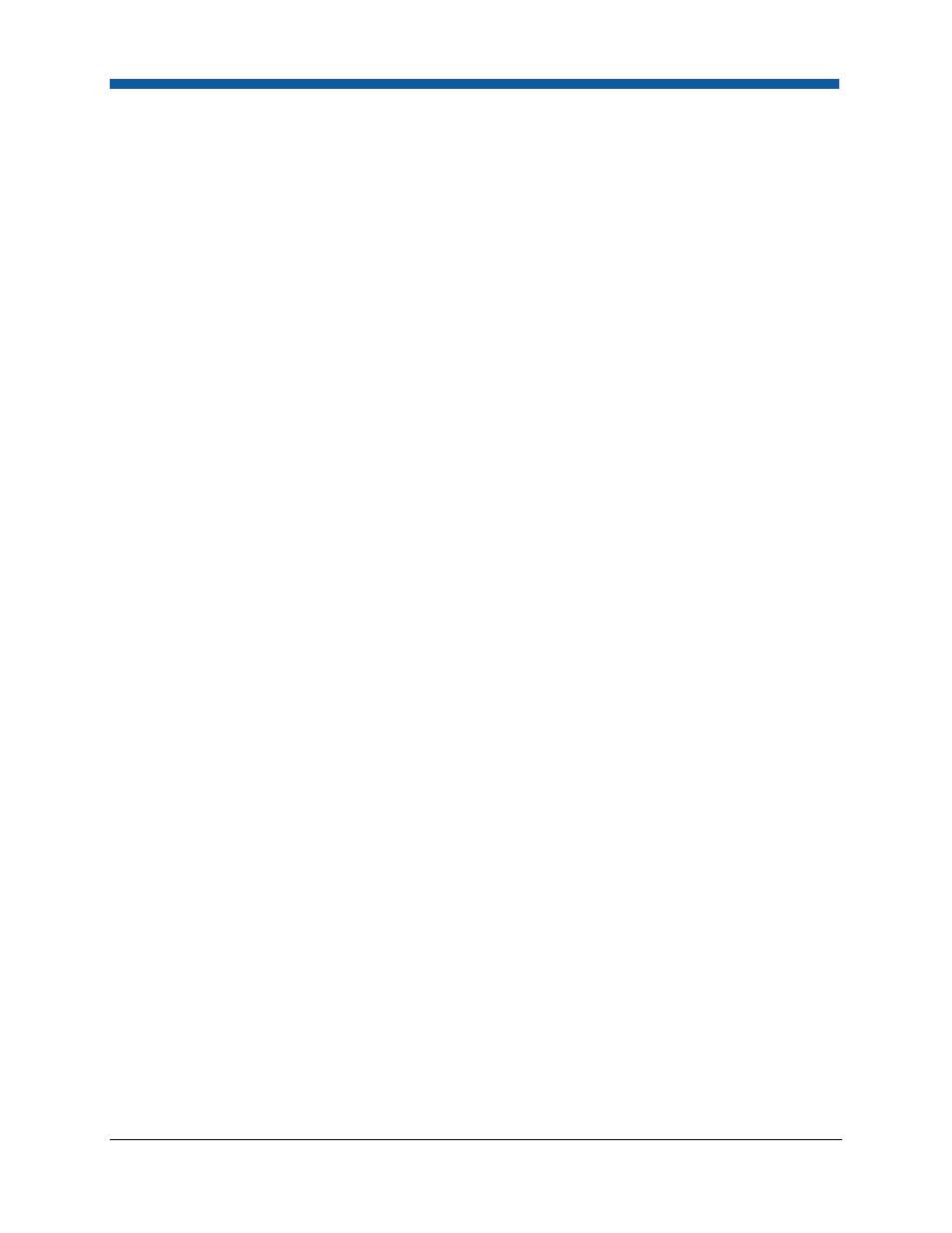
Digital StoreFront 5.2 Administration Reference
384
To edit the layout of featured categories
1.
In the Main section, on the Featured Categories row, click the Edit Layout button.
2.
On the Featured Categories... dialog, select a layout for the categories on the storefront home page
from the Columns pull-down list:
•
Three items per row with small image icons
•
Once item per row with small image icon
•
Two items per row with large image icons
•
One item per row with large image icon
3.
If you want the subcategories to have a different layout from the featured categories, check the
Different layout for Sub Categories box.
•
In the Sub Categories section, select a layout for category and products from the Columns pull-
down list:
•
Three items per row with small image icons
•
One item per row with small image icon
•
Two items per row with large image icons
•
One item per row with large image icon
4.
Select the information to display for each category:
•
Thumbnail Image: will display the icon associated with the category on the Categories page
(Note: You can use SWF filesin Adobe Flash format.)
•
Product Name (Required): you must display the category name on the storefront home page
•
Short Description: a brief description of the category and the types of products in it as defined
on the Categories page
•
Learn More Link: a link to complete information about the category if the short description
exceeds the space allotted to it
•
Browse Button: adds a button to let users browse products in the category.
5.
For each item of information you choose to display, select whether they should appear on the home
page and/or within categories (i.e., everywhere else besides the home page).
To edit the layout of featured products
1.
In the Main section, on the Featured Products row, click the Edit Layout button.
2.
On the Featured Products... dialog, select a layout for the featured products on the storefront home
page from the Columns pull-down list:
•
Three items per row with small image icons
•
One item per row with small image icon
•
Two items per row with large image icons
•
One item per row with large image icon
3.
If you want the featured products to have a different layout from the published products (i.e., those
not featured), check the Different layout for Published Products box.
•
In the Published Products section, select a layout for published products from the Columns
pull-down list:
•
Three items per row with small image icons
•
One item per row with small image icon
