Konica Minolta Digital StoreFront User Manual
Page 378
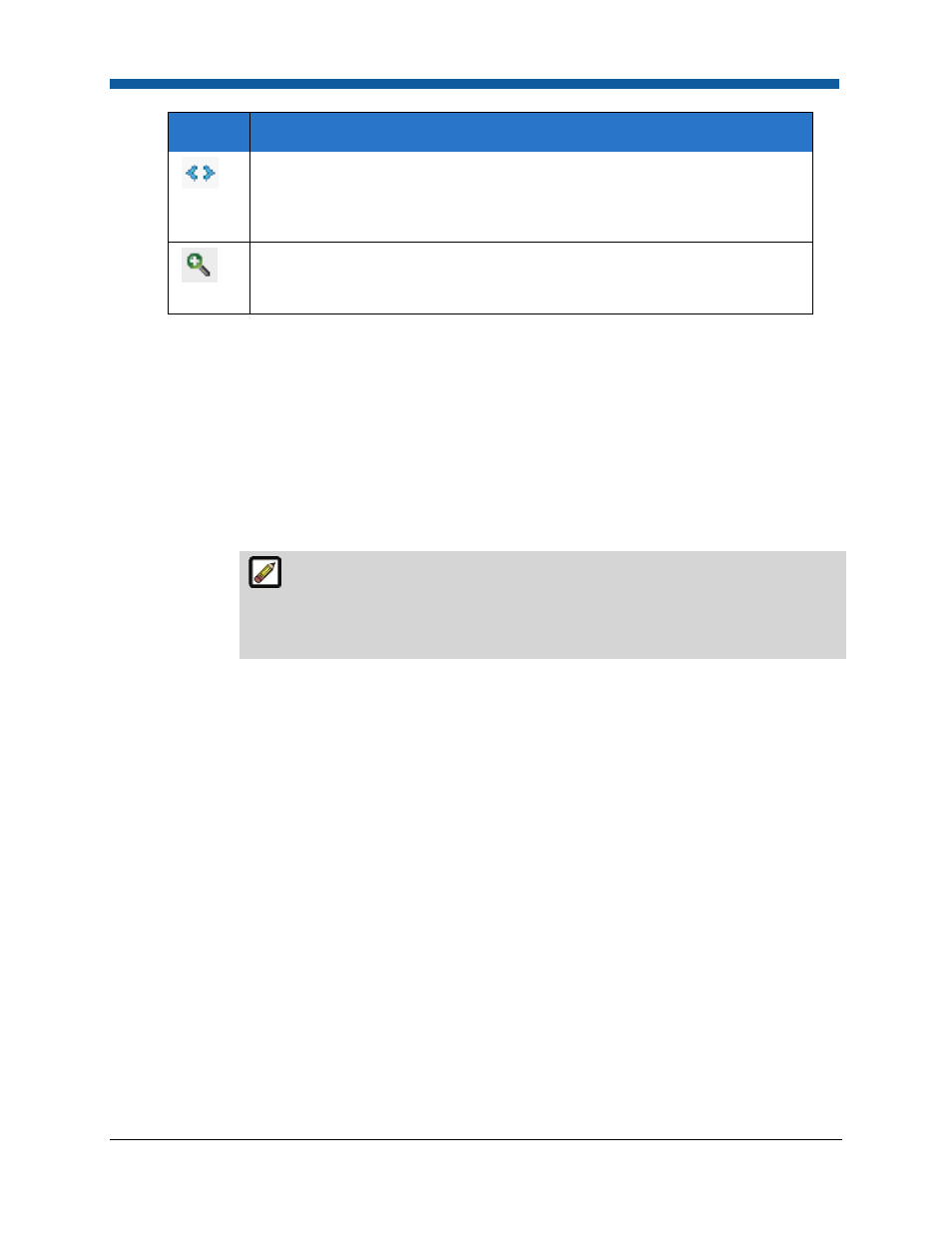
Digital StoreFront 5.2 Administration Reference
378
Control
Description
This displays the text editor workspace in HTML mode, which means you can
use standard HTML formatting tags to define how your text will appear (e.g.,
Sale! will cause the word “Sale!” to display in boldface on the
storefront).
This displays the text in the workspace without any formatting controls.
•
In the Homepage Image section, you can upload an image that will display to buyers in the top
of the main section of the storefront home page.
•
None: Click this radio button if you want no main image to appear on the storefront
homepage.
•
Stock Icon Library: Click this radio button if you want to select an image from the stock icon
library, which includes icons for nearly 30 product categories (e.g., binders, business cards,
brochures, calendars).
•
Upload Custom Icon or Upload Flash / HTML Content: Click this radio button to select an
image to display.
o
Click Choose File...
Supported image formats are: BMP, GIF, JPEG, JPG, PJPEG, PNG, HTML, and
SWF (Adobe Flash file format). Use the Upload Flash / HTML Content to upload a
flash animation file (SWF) or HTML file with no images or file references (i.e., if the
animation or HTML references an external image, it will not be functional).
o
On the Open dialog navigate to the image file you want to display, select it, then click
Open.
o
Click Update.
o
Click the Security tab.
5.
On the Progress 1-Information > Category Security page, you can assign an owner for the home
page layout and set permissions to restrict access to modify it.
•
Click Change to add or change who owns (is in charge of) the homepage.
•
On the Select Owner dialog:
•
In the first drop-down select the category of user to assign ownership of the template to:
Built-in Groups, Users, Groups, Companies, or Departments.
•
The search field will help you locate the group or user you are looking for, and the Show
field will limit the number of items displayed.
•
Click the group, user, or company to assign ownership to.
o
Click Add User, Group, Company, or Department.
o
On the Select Security Principal... dialog:
In the first drop-down select the category of user to whom to assign access to the
home page management: Built-in Groups, Users, Groups, Companies, or
Departments.
The search field will help you locate the group or user you are looking for, and the
Show field will limit the number of items displayed.
