Konica Minolta Digital StoreFront User Manual
Page 279
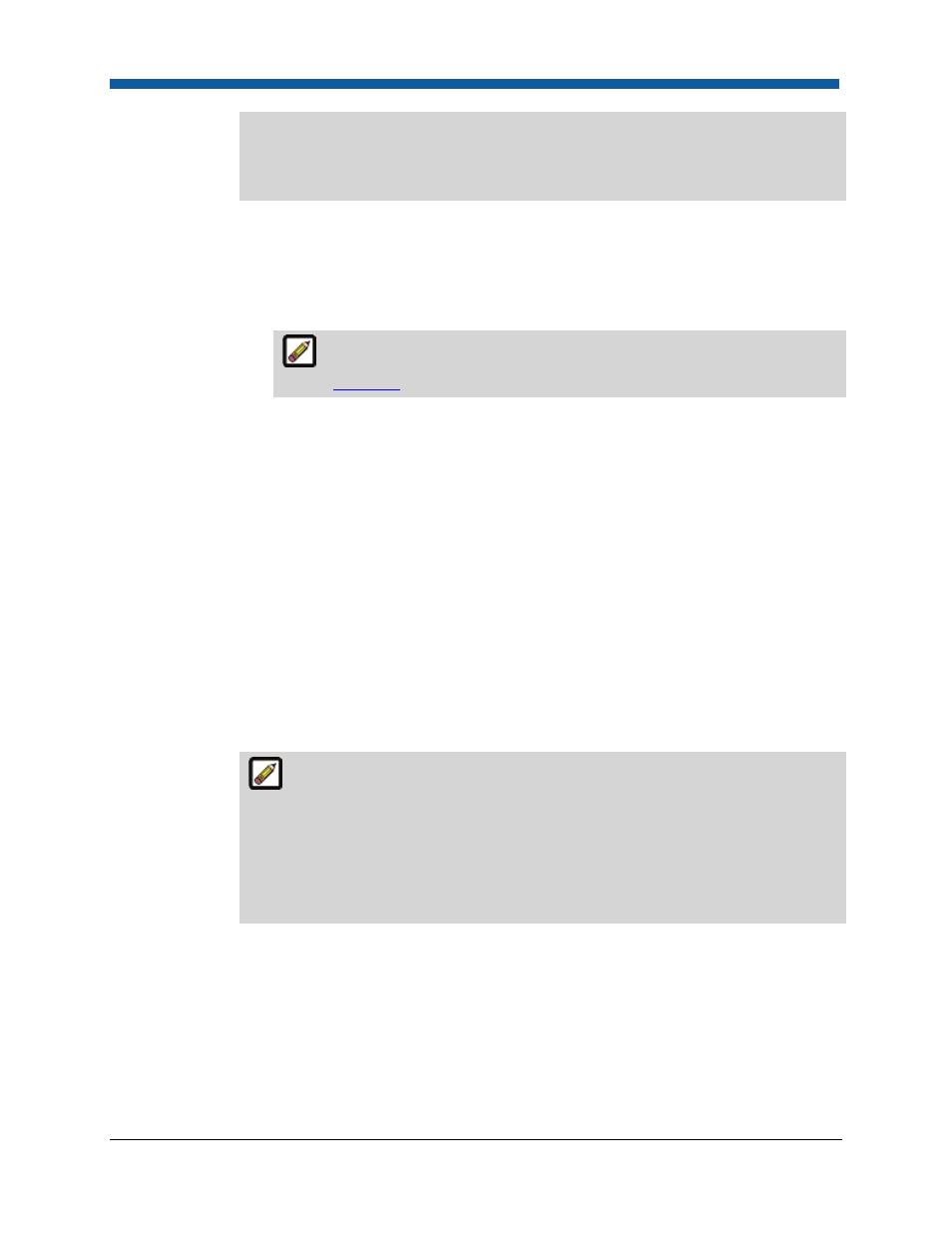
Product Management
279
paragraph of text). You can make any XMPie ADOR a multiline text box. Note that the
width value you specify in the Enter Width field sets the line width (i.e., the smaller
the width, the quicker buyer-entered text will fill up the lines and reach the line limit,
i.e. which will cause the scroll bar to be displayed).
•
Text Box: free entry of text, as for a name or address.
•
Check Box: for a forced-choice response such as Yes or No.
•
Drop Down List: a click-expandable list of options from which the buyer can
select.
For this list, you will have to pick a list from the data list manager (see the
section
Data Lists
in this topic.
•
List Box: a list of options. For this list, you will have to pick a list from the data list
manager.
•
Radio Button List: for a forced-choice list containing two or more items. For this
list, you will have to pick a list from the data list manager.
•
Checkbox List: for selecting one or more options. For this list, you will have to
pick a list from the data list manager.
•
Graphic: options include selecting a default image, allowing buyers to upload an
image file or select from a gallery.
•
Calendar: to aid the buyer in selecting a date using the calendar utility.
(5)
Enter width—Enter in pixels the width of the field to display on the storefront
(maximum=700 pixels).
(6)
User Profile Field: Select a field from the pull-down list if you want to associate this
item with a field from the user profile field.
Profile Mapping—Associate values in the template (such as first name, last
name, address, etc.) with values in the buyer account profile. The default for each
value is No Association, which does not map the template field to a value. This
feature enables buyers to auto-populate template fields when personalizing variable
data products with data from their buyer profile (i.e., they do not have to manually
re-key information such as their name and address when creating a personalized
variable data document).
(7)
Order on page—Select the position for the field on the page (with 1 being at the
topmost position) from the pull-down list.
(8)
Show on page—Select the page on which to display this field (e.g., if you are setting the
input page for this product to span more than one page).
(9)
Enforce formatting—Enables you to force buyer input to conform to a particular
format. The format can be either a known pattern (e.g., United States Phone Number)
or a custom pattern (e.g., using terms in a regular expression).
