Konica Minolta Digital StoreFront User Manual
Page 414
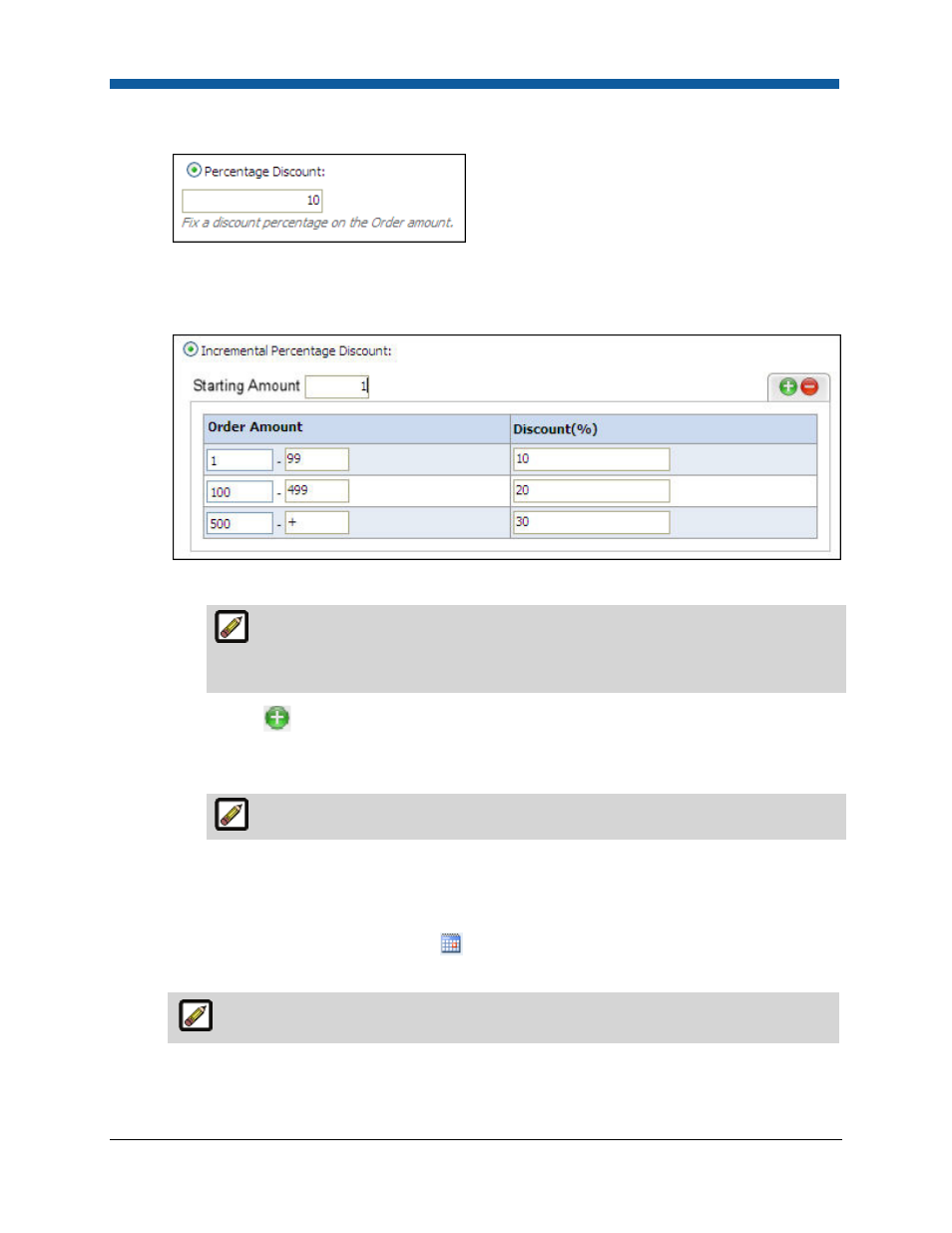
Digital StoreFront 5.2 Administration Reference
414
b.
Percentage Discount: If you are creating a percentage discount promo code, click the button
then enter the percentage by which to discount the total order amount.
c.
Incremental Percentage Discount: If you are creating a graduated discount promo code (i.e.,
the more you spend, the more you save), click the button then enter a Starting Amount at
which the discount will first take effect (the Starting Amount you enter will pre-populate the
first field in the Order Amount column).
i.
In the Order Amount fields, type the first discount range (e.g., 1 - 99) and the Discount(%).
For example, if you set the range from 1 - 99 and the discount percentage at 10%, all
orders between $1 and $99 will be discounted by 10%. The dollar (USD) is used here as an
example; your site currency will govern the currency for your discounts.
ii.
Click the
to add more ranges (the first range will be pre-populated with a range one
unit it higher than the upper value of the preceding range) by replacing the + with the upper
value for the range.
Leave the + sign as the upper value for the final range (representing “or greater”).
iii.
Click Save.
d.
Minimum Order Amount ($): Type the minimum order amount needed to activate a
promotional code (i.e., make the offer code field active for buyers).
e.
Validity Period: Use the calendar tool
to specify the date range From and To when the
promotional offer will be valid.
The default validity period is set to begin on the current date and run for one month.
f.
Assign Promo Code: Specify the companies, departments, and users/user groups (e.g.,
operators) within them for which the promo code is valid.
