Konica Minolta Digital StoreFront User Manual
Page 317
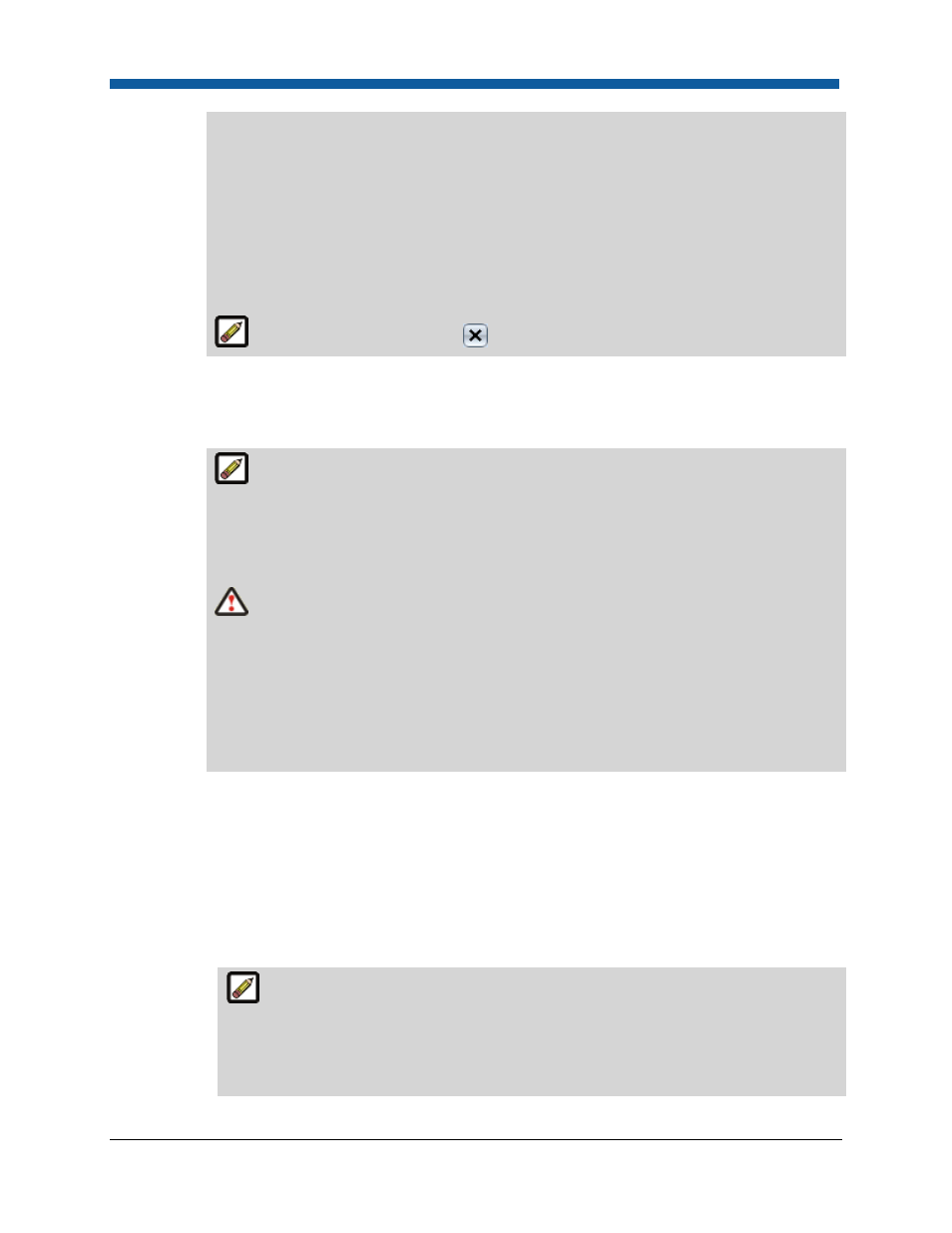
Product Management
317
require a manual pricing quote and the job may not be finished as expected.
1. Require File(s) from Buyer
2. Media
3. Print In Color/Sides with appropriate options selected
--OR--
Color or B&W plus Simplex and/or Duplex options selected
4. For ticket templates that use continuous media, you should offer the Final Width &
Height print service.
To delete a print service, click
on the print service panel.
•
On the Add Print Service(s) dialog: To select an existing service to add, locate the service in
the table (using the Search field if needed), check its box, then click Add. The service you
added will open in the bottom of the section panel to which you added it.
To select options and media to make available as options for buyers ordering a print
service, click the Configure button on the print service panel. Note that the page shows
what the non-Flex ticket will look like. For Flex, the functionality is similar but the UI
(interface) will be different. Note that the defaults can only be set via the Configure
button.
A ticket template should have one (1) and only one duplex option specified. Thus, if
you have the Sides option set to "Double Sided" you should not have a duplex option
available (i.e., turned on) for any other print services (such as a Tabs print service option
with an option for buyers to choose "Double-Sided (duplex)."
Having a duplex option available in a ticket template for more than one print service is
not a supported practice and will cause problems in the pagination system and lead to
pricing calculation errors.
•
Media: By default, available media for a product are displayed to buyers in alphabetical
order. To change the order in which media options are displayed to buyers ordering
products based on the template:
o
Select the Media print service and click Configure.
o
After selecting the media options to add to the template, select the media you want to
reorder in the Display Selected Options panel.
o
Set the Display Priority for the selected media.
o
Click Save.
Ordering the media in this way will enable you to set the more common media
options closer to the top of the display for buyers who are ordering the product. This is
especially useful for products whose templates have many media options. For example,
using the default alphabetical ordering, “US Letter, White” would be much farther down
in the list for buyers than “A3, Fire Engine Red, Vinyl.”
