Konica Minolta Digital StoreFront User Manual
Page 382
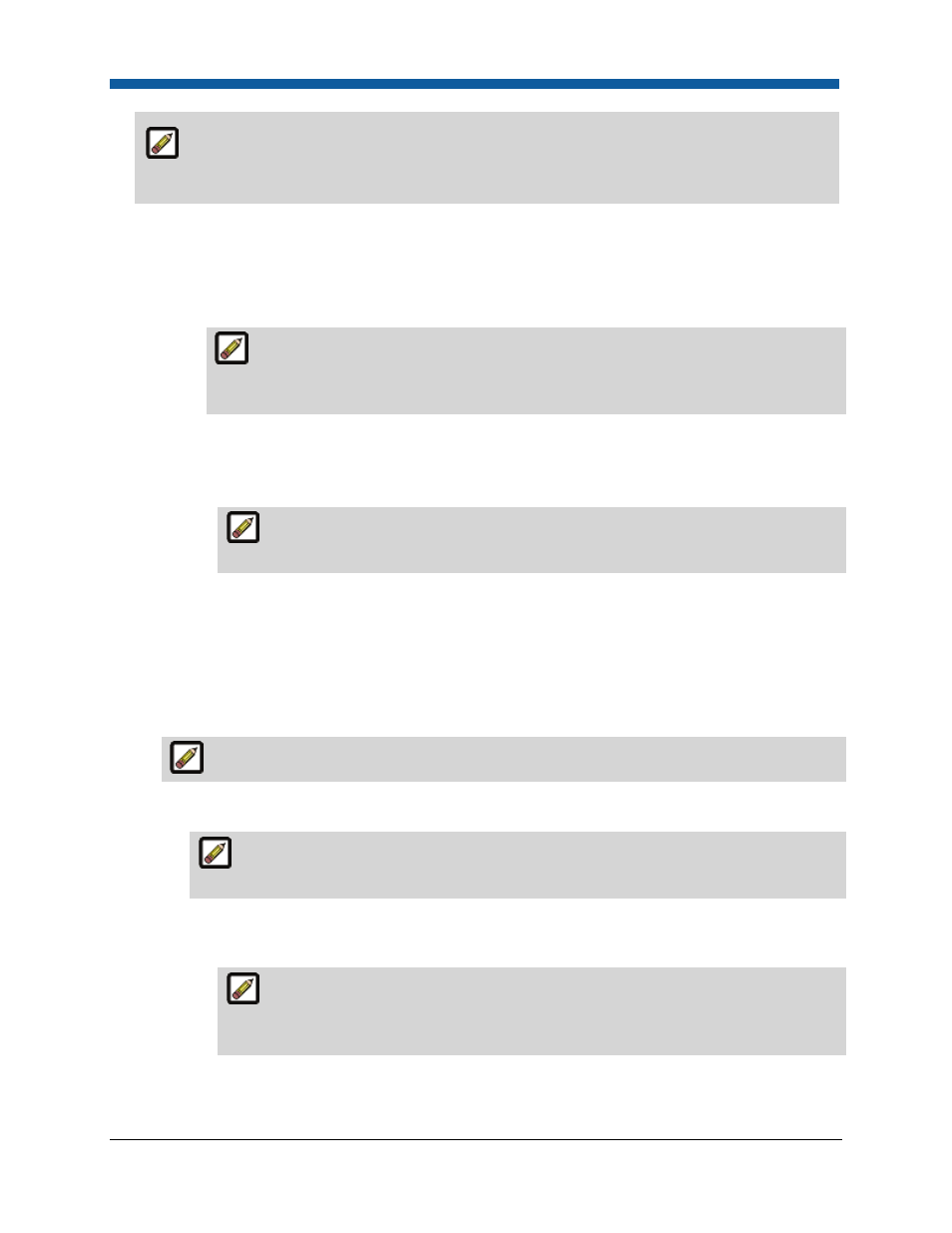
Digital StoreFront 5.2 Administration Reference
382
The Logo and Banner are standard elements that display in the topmost section of every
page of your site. They present your corporate image to site visitors and will typically include your
company logo and color scheme.
3.
Click Edit Branding.
4.
On the Storefront Branding dialog enter the following information to define branding or the
storefront:
•
Logo Settings
The logo image is the graphic that will display at the top of every page in the
storefront. Though this image is usually a logo it can also be a motto or tag line (e.g., if
your logo is embedded in the banner image).
•
Select None if you do not want a logo displayed on the banner.
•
Select Use Logo if you want a logo displayed on the banner.
o
Click Edit to change the existing logo image.
The recommended size for the logo image is: 250 x 70 pixels and the supported
image formats are: BMP, GIF, JPEG, JPG, PJPEG, and PNG.
o
Select Upload Custom Icon.
o
Click Browse... and select the file on the File Upload dialog, then click Open.
o
Click Upload.
o
From the Horizontal Align pull-down list, select the horizontal alignment (Left, Center,
or Right) for the image .
•
Banner Settings
You can use either an image or a solid color for your banner.
•
To use a banner image:
The banner background image will display an image in the banner area at the top of
the storefront pages.
o
Select Use Banner Image.
o
Click Edit to change the existing banner background image.
The recommended size for the banner image is: 790 x 100 pixels and the
supported image formats are: BMP, GIF, JPEG, JPG, PJPEG, PNG, HTML, and SWF
(Adobe Flash file format).
o
Select Upload Custom Icon.
o
Click Browse... and select the file on the File Upload dialog, then click Open.
