Single-column data sets – Konica Minolta Digital StoreFront User Manual
Page 289
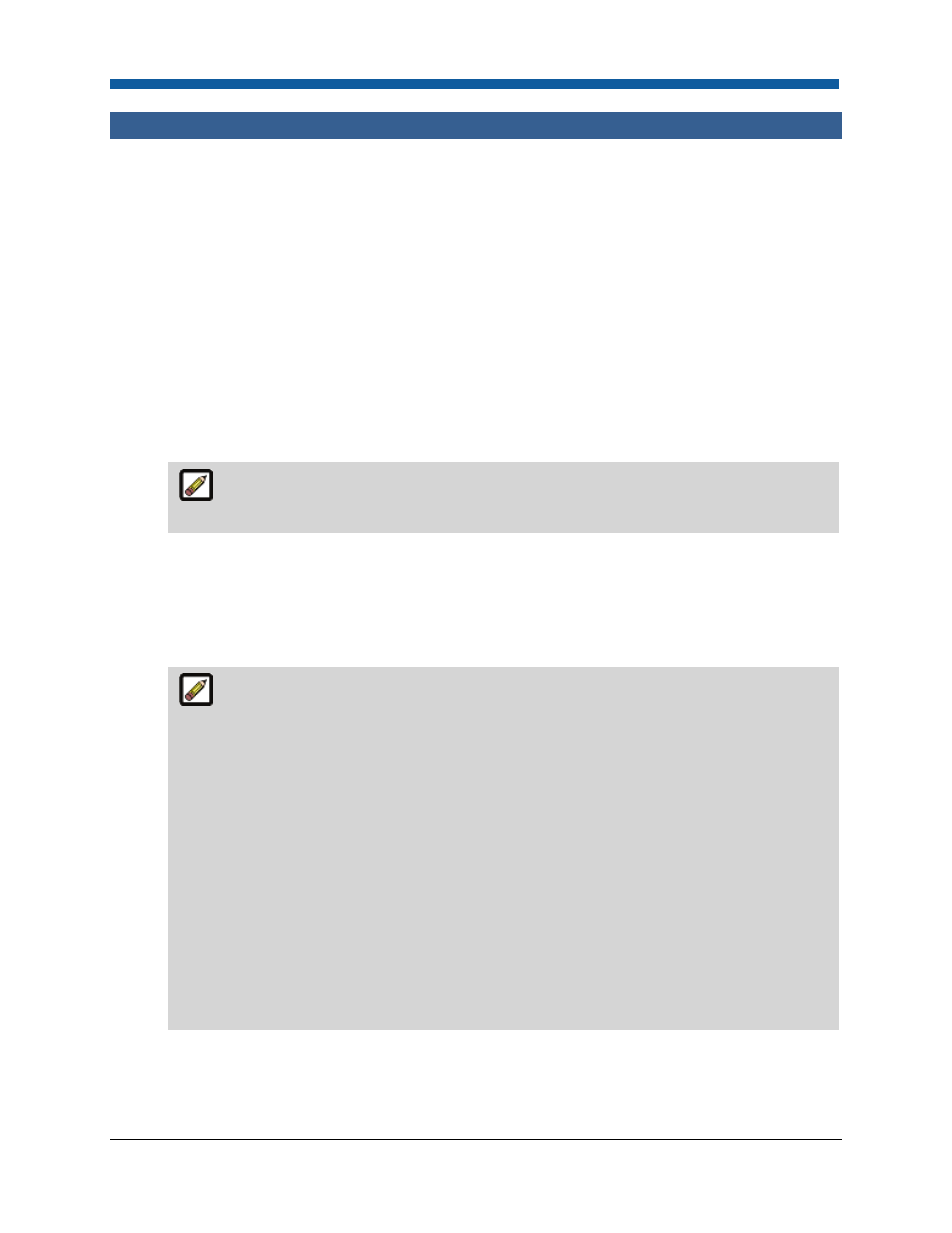
Product Management
289
Data Sources: Variable Data Product (VDP) Data Sources
Single-Column Data Sets
Single-column data sets populate one data field in a variable data product per entry. For instance, if a
customer types “John” in the name field, the value “John” will populate one field—name.
To create a single-column data set
1.
Go to Administration | Manage Data Source.
2.
Select the Single Column radio button..
3.
Click Create Data Source.
4.
On the Data List Values Editor page:
a.
List Name: Type the name for the data set.
b.
List Description: Type a description of the data set.
For example, for a data list “Purple Colors” you might want to describe it as “Indigo
Hues for Approved Corporate Color Scheme.”
c.
Click Save.
d.
Click Import.
5.
On the Import page:
a.
Click Download Template.
The template is a CSV (comma-separated value) file with the following values separated
by a comma:
- VALUE — This “value” is what is sent to the XMPie engine. For instance, there is a default
“Yes/No” --> “True/False” that lets XMPie base its rules on “True/False” not on “Yes/No”
since “Yes/No” can be localized.
- “DISPLAY” — The name of the value as it appears to buyers on the storefront.
- “ISNOVALUE” — Any data source value can be marked as “Is No Value.” This will require the
buyer to make a selection from the available options (e.g., in a pull-down list) rather than
merely accepting a default value if the field is marked as required. (Value must be TRUE or
FALSE).
- “ORDER” — Specifies the rank order of the value in the data list (i.e., which position it will
occupy in a pull-down list).
b.
Type your data list into the template (or ensure that it conforms to the format of the template
with the four values separated by one of the following field delimiters: , | /t ; ), then save the
file with a new descriptive name as a Unicode .txt file.
