Konica Minolta Digital StoreFront User Manual
Page 407
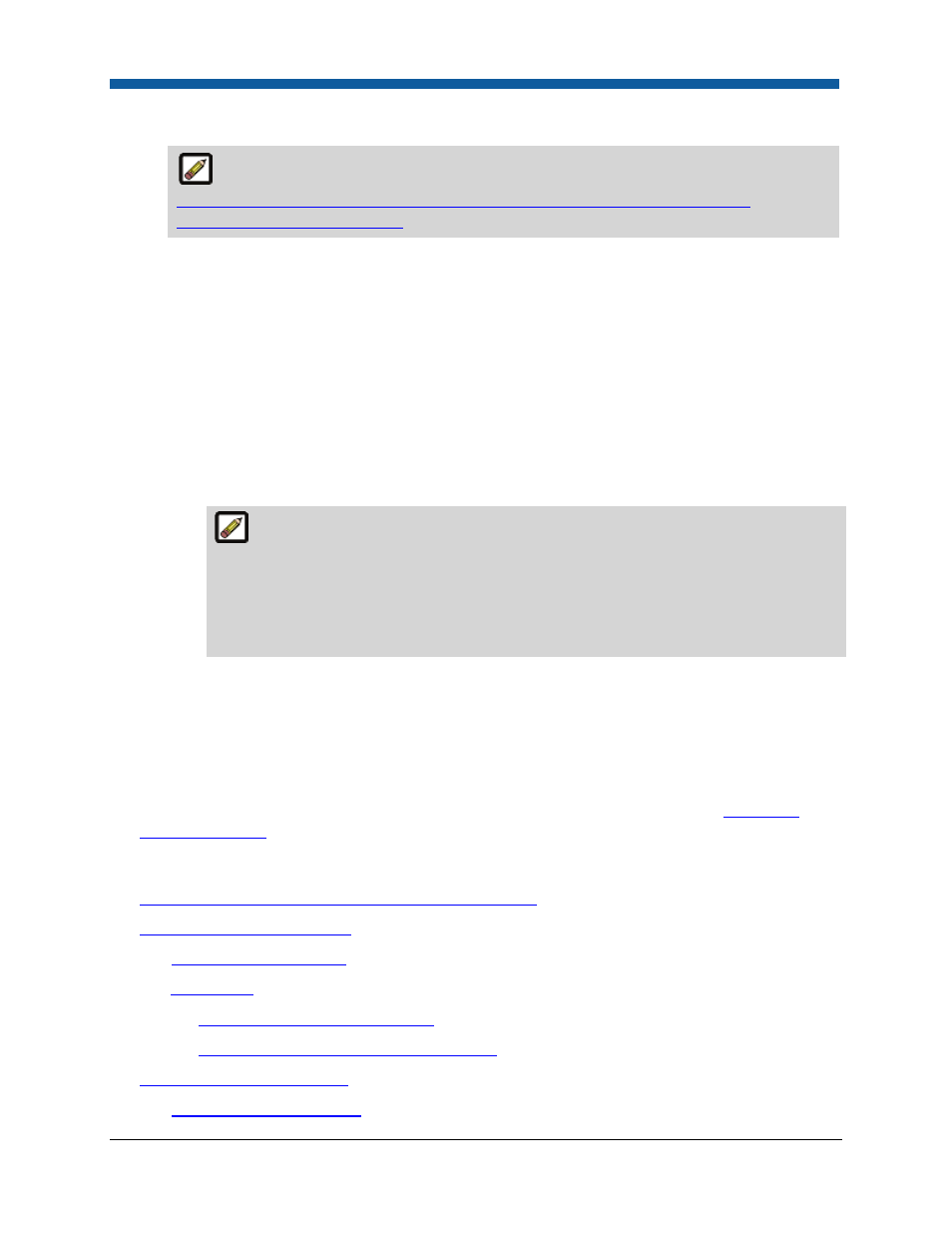
Storefront Customization
407
●
Log into CyberSource: https://ebc.cybersource.com/.
For step-by-step guidance on setting up your security keys log in to this site:
http://apps.cybersource.com/library/documentation/dev guides/Offline Trans File
Submission/html/security key.ht
●
Note that your username is the same as your Merchant Account name.
●
Once logged in, click the Account Management menu item.
●
Click Transaction Security Keys.
●
Click Security Keys for the Simple Order API.
●
Click Generate Key. When the Warning - Security dialog appears, click Run.
●
Click the Generate Certificate Request button and when prompted, save it to a folder on
your local drive (and make a note of the path to the key so you can find it).
●
At this point, the files Digital StoreFront needs to communicate with CyberSource have been
created.
What to do next:
-- If EFI is hosting your Digital StoreFront site: Contact EFI Support for information about
how to send your certificate to the hosting center so it can be activated for your site.
-- If your site is standalone (not EFI-hosted): Continue to the section below.
Locate the CyberSourceKeys folder on your Digital StoreFront server (for standalone, self-hosted
Digital StoreFront customers only)
●
Open Windows Explorer and search the drive on which Digital StoreFront is installed for the
CyberSourceKeys folder.
●
When you locate the CyberSourceKeys folder (i.e., Keys Directory), write down the exact path to the
folder (you will need it when creating the account following the steps in the section
To set up a
merchant account
).
See Also
●
Overview of Merchant Accounts and Payment Processing
●
Setting Up Merchant Accounts
●
Digital Server Certificates
●
Payflow Pro
●
Voiding a Payflow Pro Transaction
●
To void a transaction by canceling an order
●
Managing Merchant Accounts
●
To test a merchant account
