Konica Minolta Digital StoreFront User Manual
Page 421
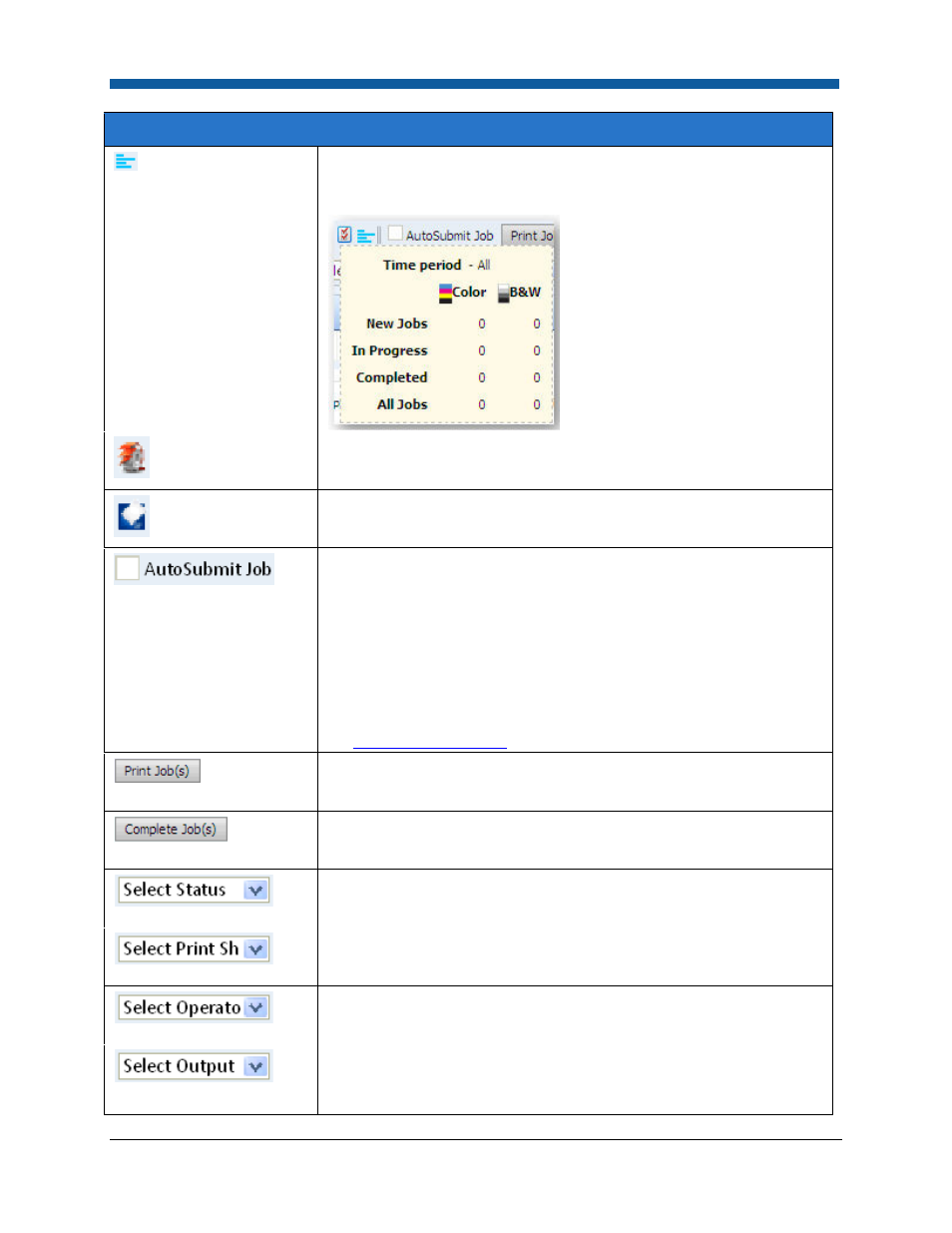
Logs and Reporting
421
Operator View Action Bar Items
Job Summary Icon: Mouse over the icon opens the Job Summary box
that shows the number of jobs by status and color for the specified
time period (set on the Preferences panel above).
Click to launch the Command Work Station.
Click to launch the Fiery-XF.
Check this box to set the selected job/s for auto submission, so that
every time an order is placed for this product in this print shop for the
selected output device, it will print automatically without operator
intervention.
Note: Before you can designate a job as an Auto Submit Job, an output
device must be assigned (i.e., Output field cannot be “Unassigned”)
and the status must permit printing.
Note: For more information on managing auto submission products,
see
Auto Submission Page
.
Click to send the job to the specified output device.
Click to change the status of the job to “Completed.”
Select a status to apply for the job/s selected in the grid.
Select the print shop to which to assign the job/s selected in the grid.
Select the operator to whom to assign the job/s selected in the grid.
Select the output device to which to assign the job/s selected in the
grid.
Note: If a non-printed product is selected, the Assign Output menu will
