Konica Minolta Digital StoreFront User Manual
Page 143
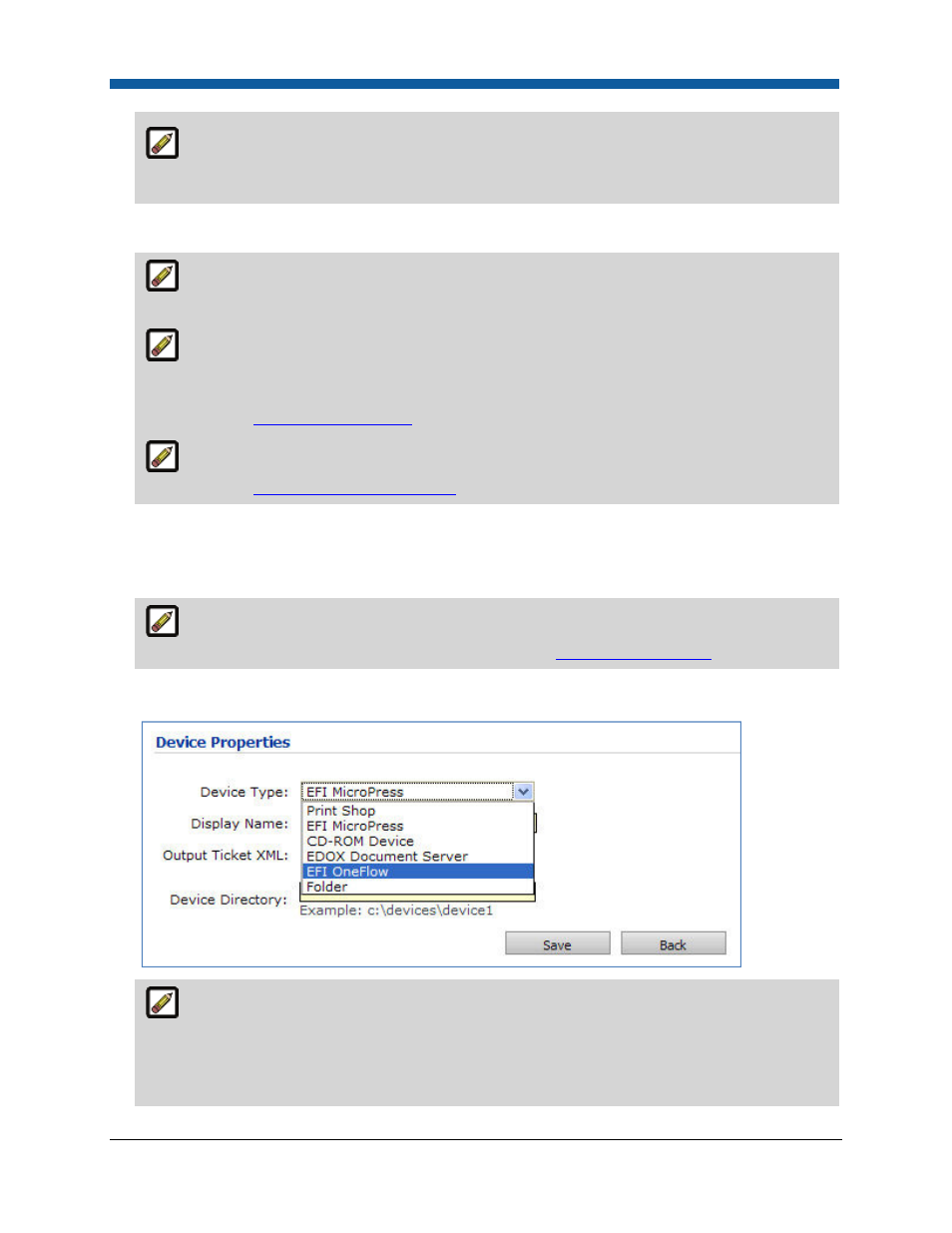
Print Shops
143
The following section will explain how to add, edit, and delete output devices. Additionally, it
will list the steps for assigning an output device as a print shop so that you can send jobs to it from
another print shop.
To add or edit an output device
Either the EFI Distributed service or RPC must be running in order to configure output
devices.
EFI Fiery and Balance output devices: Must be configured for use in the system in the Fiery
and Balance software (e.g., to add a Fiery output device, you should map to your site URL from the
Fiery Controller setup application). For more information on setting up EFI Fiery support in Digital
StoreFront, see
To install Fiery support
.
MicroPress devices: For more information on setting up EFI MicroPress support in Digital
StoreFront, see
To install MicroPress support
.
1.
On the Print Shop page, scroll down to the Default Output Device field and click the Manage Output
Devices link to open the Print Shop Outputs page.
2.
Click Create New (to create folder-based output devices).
To create a JDF-based output device (e.g., Fiery or Fiery XF), click Manage Device Connectors
(instead of Create New) and follow the steps in the section
Print Shop Connectors
.
3.
On the Device Properties page, from the Device Type pull-down list, select the type of device (i.e.,
Print Shop, EFI MicroPress, CD-ROM Device, EDOX Document Server, EFI OneFlow, Folder).
The Folder option lets you specify a network folder/file system as an output option and use
it in “hot folder” workflows, which means, for instance, that if the EFI MicroPress is set to monitor
the “hot folder” specified it will automatically pick up jobs from the folder.
The Print Shop option lets you specify a print shop as an output device. This enables you to route
