Ticket templates, Overview – Konica Minolta Digital StoreFront User Manual
Page 311
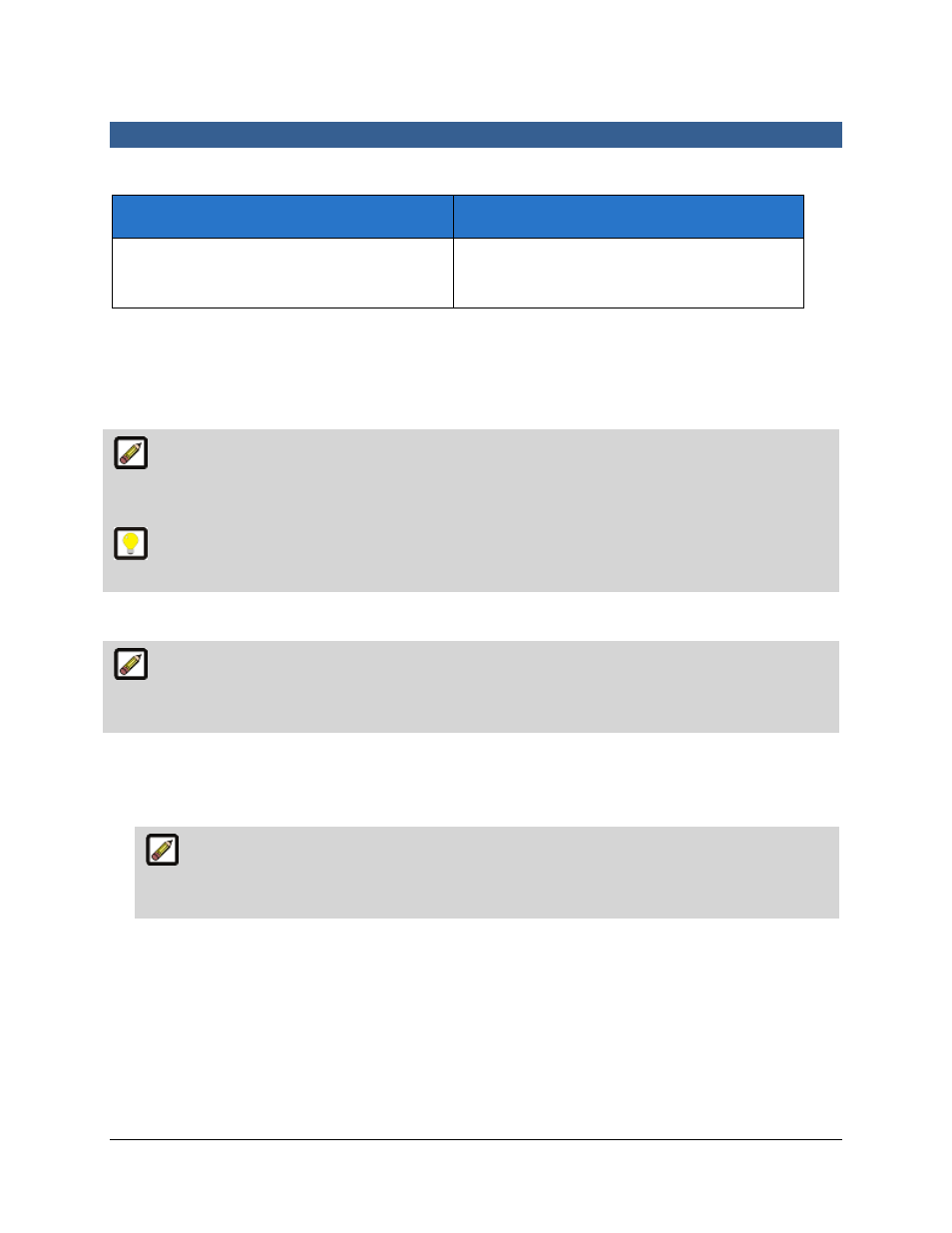
311
Ticket Templates
Overview
What are ticket templates for?
Why should you use them?
Defining all available options (the template)
for the products associated with the
template.
To control what options (printing, media,
finishing) will be available to buyers when
ordering a product based on the template.
A ticket template is the format used as a basis for building a new printed product (e.g., Copies). A ticket
template defines the set of all available options to buyers ordering a particular type of product on the
storefront. A ticket template is a shorthand way of defining a product by constraining the number of
options (service options, media, etc.) available to buyers who select the template for a product they are
ordering on the storefront.
For instance, if a buyer orders a product based on the ticket template “Basic Copies,” the ticket
template would limit the options for the types of media and print services offered in that template
(and thus no large print/continuous options would be available).
You can also access the ticket template associated with a product from the Administration >
Products page by clicking on the name of the ticket in the Job Ticket column.
To create (or edit) a ticket template
Changes made to the ticket template will be applied immediately to products based on the
template on the Buyer side (i.e., without requiring you to go to the Products page and republish the
products based on the ticket template).
1.
On the Manage Ticket Templates page click the radio button corresponding to the template that
most closely resembles the ticket template you want to create.
2.
Click Copy.
Copying an existing ticket template then renaming the product and modifying its specs as
needed is often more efficient than creating a template from scratch. To create a ticket template
from scratch, click the Create Ticket button on the Manage Ticket Templates page.
3.
On the Copy dialog, type a name for the new ticket template in the Save as text box.
4.
Click Save & Close.
5.
Click the radio button to select the new ticket template you created.
6.
Click Edit.
