Fusionpro products – Konica Minolta Digital StoreFront User Manual
Page 246
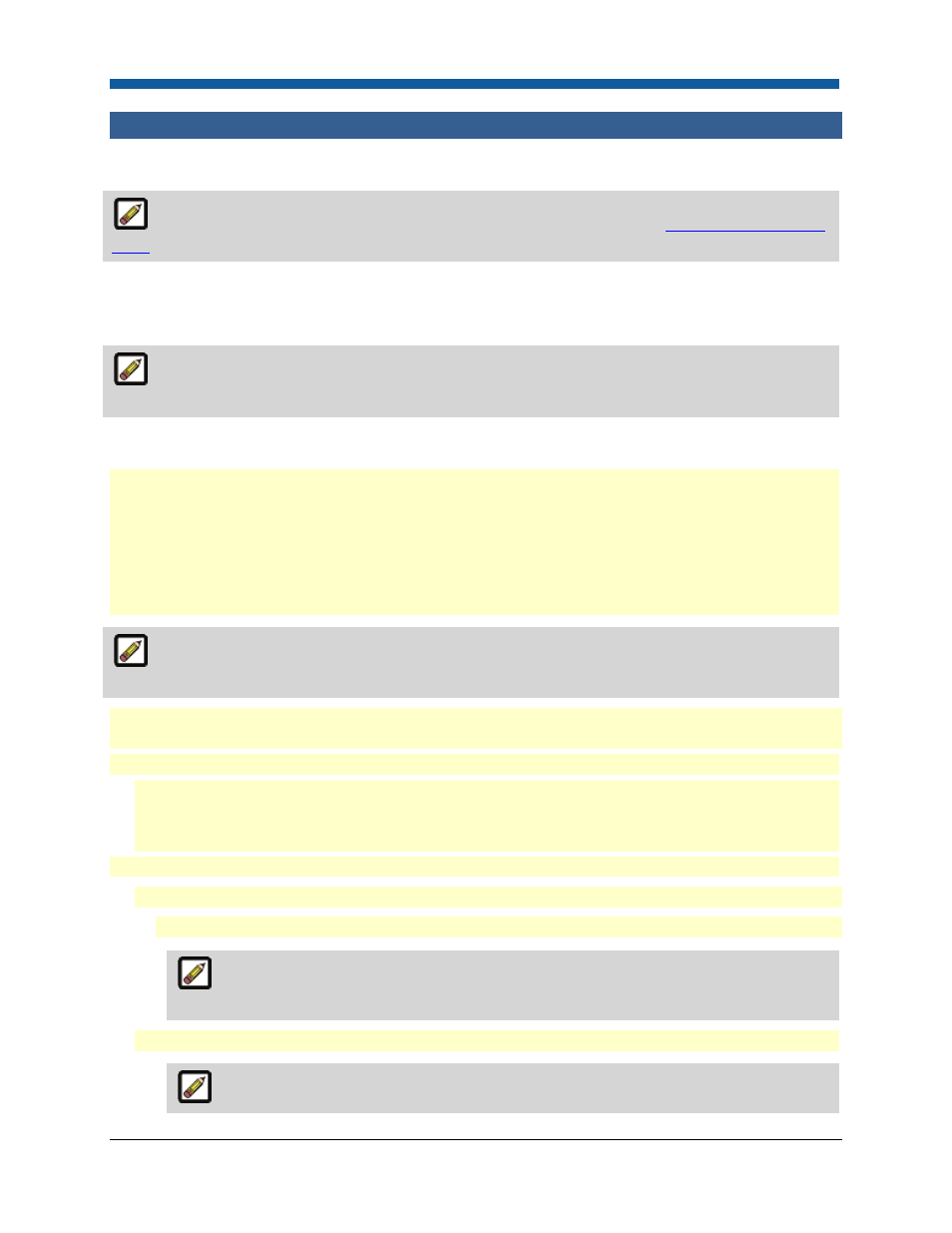
Digital StoreFront 5.2 Administration Reference
246
FusionPro Products
FusionPro Products
For an overview of Variable Data Products (VDP) in Digital StoreFront, see
Variable Data Products
- VDP
.
Your variable-data templates will contain both static elements (such as background images or clipart)
and dynamic elements (placeholders or areas on the template where variable data, such as the
customer’s name entered on the interface, will print).
Detailed step-by-step instructions for creating templates using the FusionPro template design
applications and the other tools in the Printable software suite are on the FusionPro CD.
Quick Reference: Personalized Product Names for FusionPro Products
By default, all FusionPro products that buyers order in Digital StoreFront are saved with the same
generic PDF file name. Following the steps below you can set up your product template in FusionPro
Desktop (Workstation) so that each file name will be personalized based on the variable data that a
buyer enters when ordering the product (i.e., the personalized information buyers enter in the web
form when ordering a FusionPro product in Digital StoreFront). For instance, you can set up your
product template so that the PDF file name for a business card will not be generic (e.g., FP-
BusinessCard.pdf) but specific to a particular buyer’s product (e.g., Jean_Davis_201 Alder Street.pdf).
For complete information on using this functionality in FusionPro, please consult your FusionPro
user documentation.
1. In FusionPro Desktop (Workstation), create a new callback rule in the FusionPro template for the
product PDF. In the Rules dialog select OnNewOutputFile and then click OK.
2. On the New Rule dialog:
a. Select Callback as the rule type.
b. Select OnNewOutputFile.
c. Click Next.
3. On the Rule Editor - Callback dialog,
a. The JavaScript for a basic example:
FusionPro.Composition.outputFileName = Field("name") + ".pdf"
The code above will create a new output file using the field “name”. The sample code
above would result in a file name such as “John.pdf” (where "John" was the "name.").
b. The JavaScript for a more advanced example:
It is recommended that you copy and paste the code below and edit it as necessary.
