Konica Minolta Digital StoreFront User Manual
Page 219
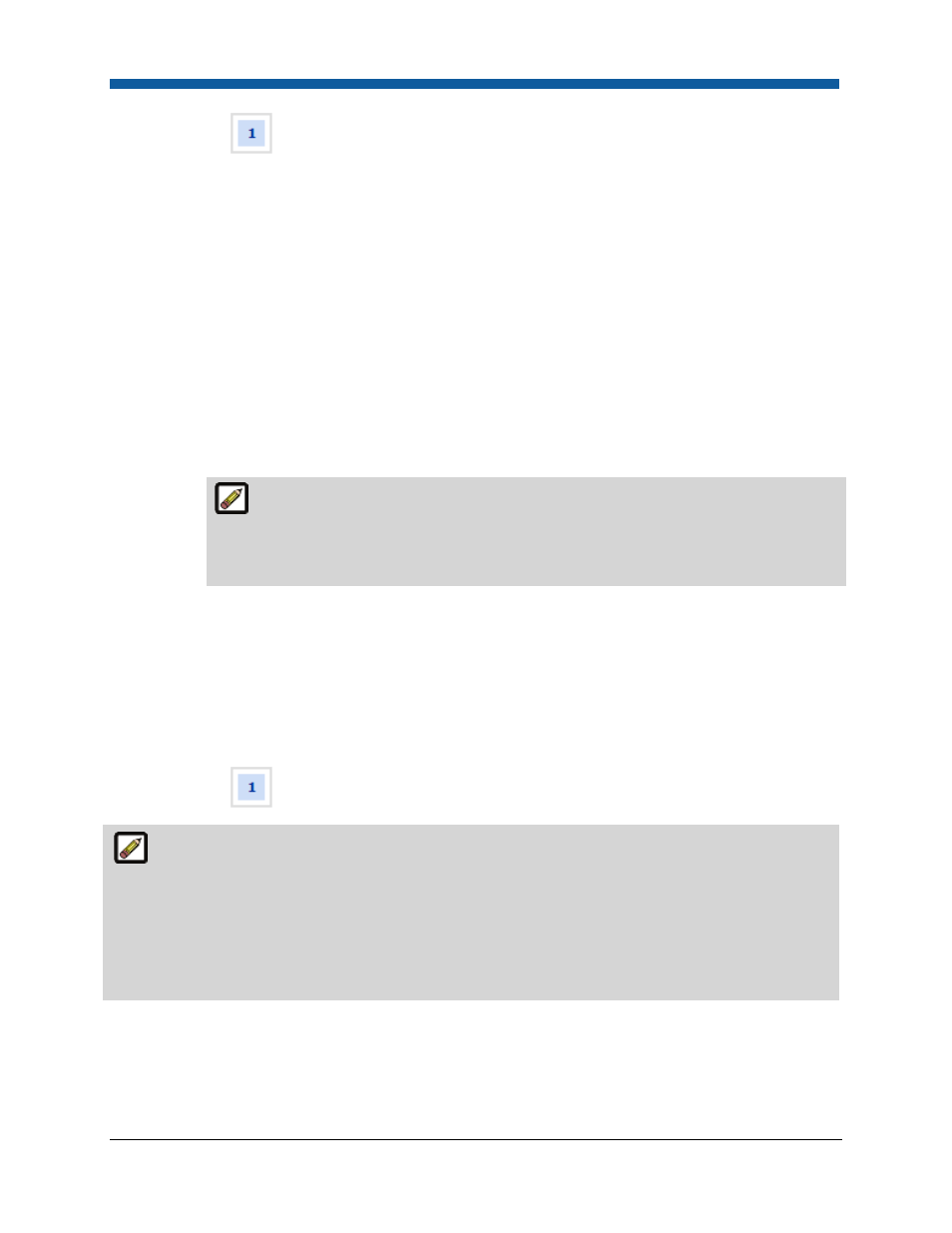
Product Management
219
On the Progress
Information > “Category Details” page:
1.
Long Description—Enter a detailed category description that will be displayed to buyers on the
category details section on the storefront.
2.
Category Icon & Category Details Image—You can select a category icon, which is a small version of
the category image that will display to buyers on the storefront when they are viewing category
details, and a category details image that will be the image displayed at the top of the page on the
storefront to represent the category.
•
None: Click this radio button if you want no category image to appear on the storefront.
•
Stock Icon Library: Click this radio button if you want to select an image from the stock icon
library, which includes icons for nearly 30 categories (e.g., binders, business cards, brochures,
calendars).
•
Upload Custom Icon: Click this radio button to select an image to display.
•
Click Browse... and on the Choose File dialog navigate to the image file you want to display,
select it, then click Open.
For the Category Icon—The recommended size for the logo image is: 110 x 110
pixels and the supported image formats are: BMP, GIF, JPEG, JPG, PJPEG, and PNG. For
the Category Details Image—The recommended size for the logo image is: 410 x 300
pixels and the supported image formats are: BMP, GIF, JPEG, JPG, PJPEG, and PNG.
•
Click Upload.
•
Upload Flash / HTML Content: Click this radio button to select an HTML or Flash animation
(.swf) you want to display.
o
Click Browse... and on the Choose File dialog navigate to the HTML or Flash file you
want to display, select it, and then click Open.
o
Click Upload.
•
Click the Security button on the left menu.
On the Progress
Information > “Category Security” page:
Assigning Ownership and Access Rights for the Category: In this section of the category manager
you can assign an owner for the category and set permissions to restrict access to it. This lets you make
the category available to one user group but not to another. The security option lets you assign
management and publishing rights for a category:
Purchase Items: can order products in the category
Manage: can change the category
1.
Click Change to add or change who owns (is in charge of) the category. On the Select Owner dialog:
•
In the first drop-down select the category of user to assign ownership of the category to: Users,
Groups, Companies, or Departments.
