Konica Minolta Digital StoreFront User Manual
Page 269
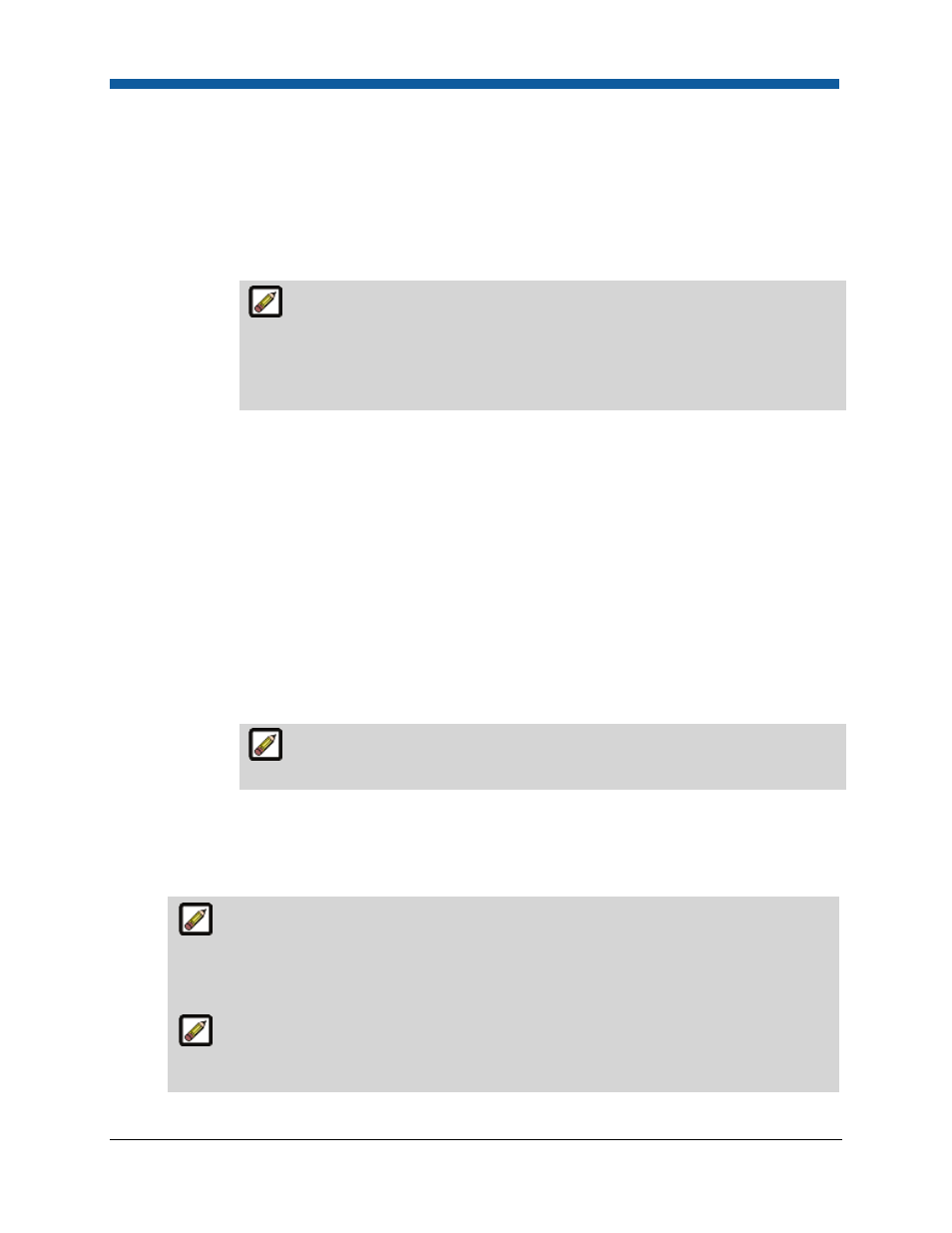
Product Management
269
(3)
Upload Custom Icon: Click this radio button to select an image to display.
•
Click Browse... and on the Choose File dialog navigate to the image file you want
to display, select it, then click Open.
•
Click Upload.
(4)
Automatic thumbnail: Click this radio button to have the system generate a product
image automatically from the first page of the document.
This option causes the system to generate both a small and a large image from
the first page of the document. If you want a different icon to display on the product
details page, you must select a different custom icon in the Product Details Image
section below. Note that you will not be able to preview the automatic image until
after you save the product.
c.
Product Details Image—You can upload a version of the product image that will be shown to
buyers on the storefront at the top of the page when they are viewing details about the
product.
i.
Click Edit.
(1)
None: Click this radio button if you want no product image to appear on the storefront.
(2)
Upload Custom Icon: Click this radio button to select an image to display.
•
Click Browse... and on the Choose File dialog navigate to the image file you want
to display, select it, then click Open.
•
Click Upload.
(3)
Automatic thumbnail: Click this radio button to have the system generate a product
image automatically from the first page of the document.
Note that you will not be able to preview the product details image until after
you save the product.
9.
Click the Settings button on the left navigation menu.
10.
On the Progress Information | “Settings” page:
a.
Display Priority—Select a priority for the product from the pull-down list.
This will specify the order from top to bottom in which the product will be displayed on
the storefront; the higher the priority (lower number) will cause the product to display higher
on the storefront product page. If two or more products have the same display priority, they
will be sorted alphabetically.
PPML is available only in batch mode. PPML: Digital StoreFront supports output of
XMPie products in PPML format. PPML is short for Personalized Print Markup Language, an
XML-based printer language for variable data printing. PPML is for jobs with very large record
