Konica Minolta Digital StoreFront User Manual
Page 381
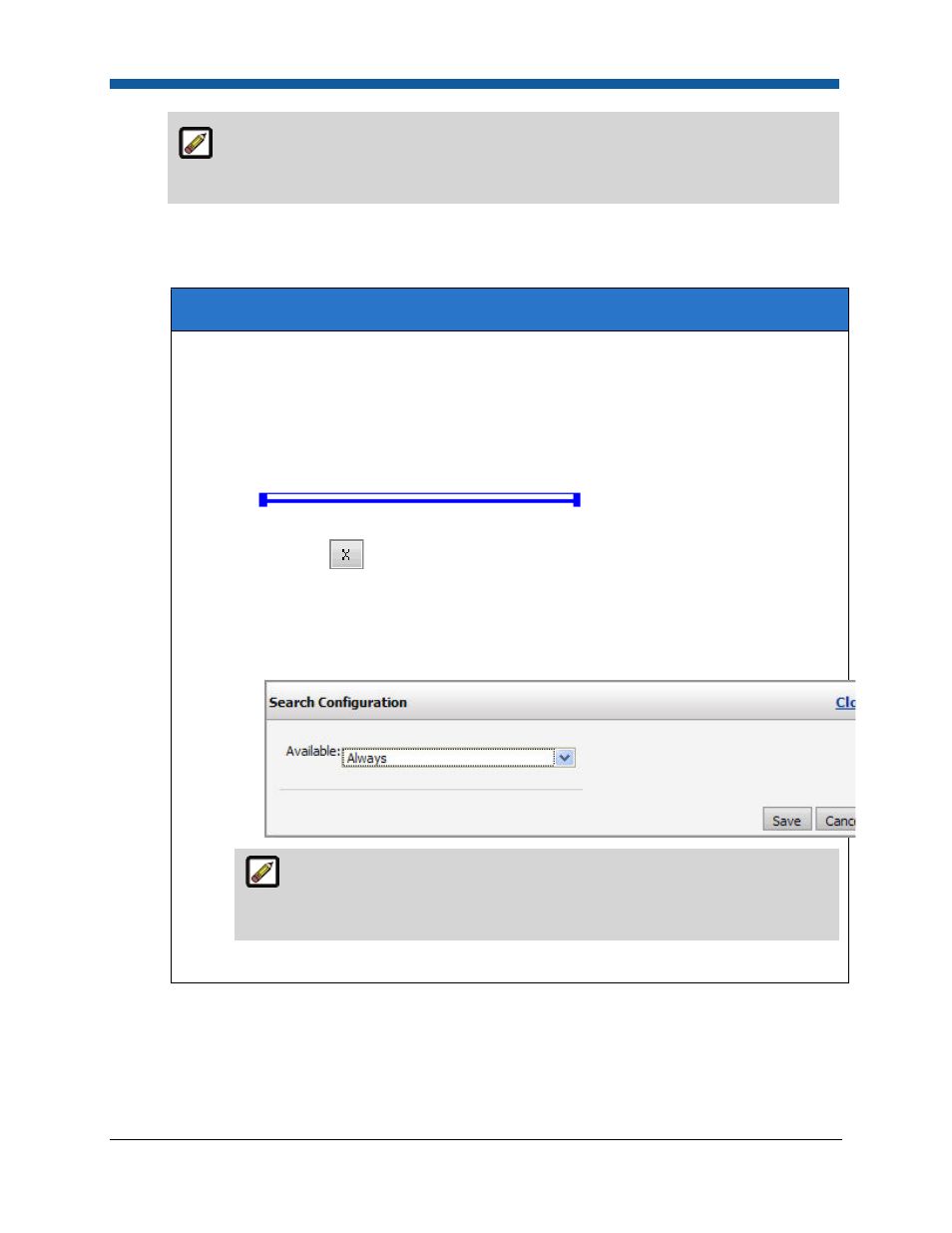
Production
381
If all available blocks (Search, Cart, Selected Print Shop, EFI PrintMessenger) are in use,
you will not be able to add a block. A dialog will appear with the message: No blocks
available.
•
On the Add Blocks dialog, select from the available web block/s.
•
Select which column to place the block in from the Columns pull-down list.
•
Click Add.
Arranging the Web Blocks:
Web blocks, such as the Search block and the Shopping Cart block, can be placed in either
active area (right or left column, depending on the column layout you selected) by drag-and-
drop.
•
To drag-and-drop a web block, place your mouse over it until the cursor changes to a four-
arrow icon, then left-click the mouse and hold it down.
•
Drag the web block to the position in the left- or right-hand column and when the blue
horizontal placement bar appears, release the mouse button to drop the web block into
place.
•
Removing Web Blocks:
•
Click the
button on the web block to remove it from the storefront home
page. (Follow the steps in the next section to add the web block back if needed.)
•
Customizing Web Blocks:
•
Click Edit on a web block.
•
On the configuration dialog choose options to define when the web blocks
displays on the storefront home page: Always, Pre-Login, Post-login.
If all available blocks (Search, Cart, Selected Print Shop, EFI PrintMessenger)
are in use, you will not be able to add a block. A dialog will appear with the
message: No blocks available.
•
Click Save to save your changes, or Cancel to close the dialog without saving.
To customize the storefront branding— logo & banner
1.
Go to Administration > Storefront Customization.
2.
Click the name of the storefront you want to customize.
