Konica Minolta Digital StoreFront User Manual
Page 380
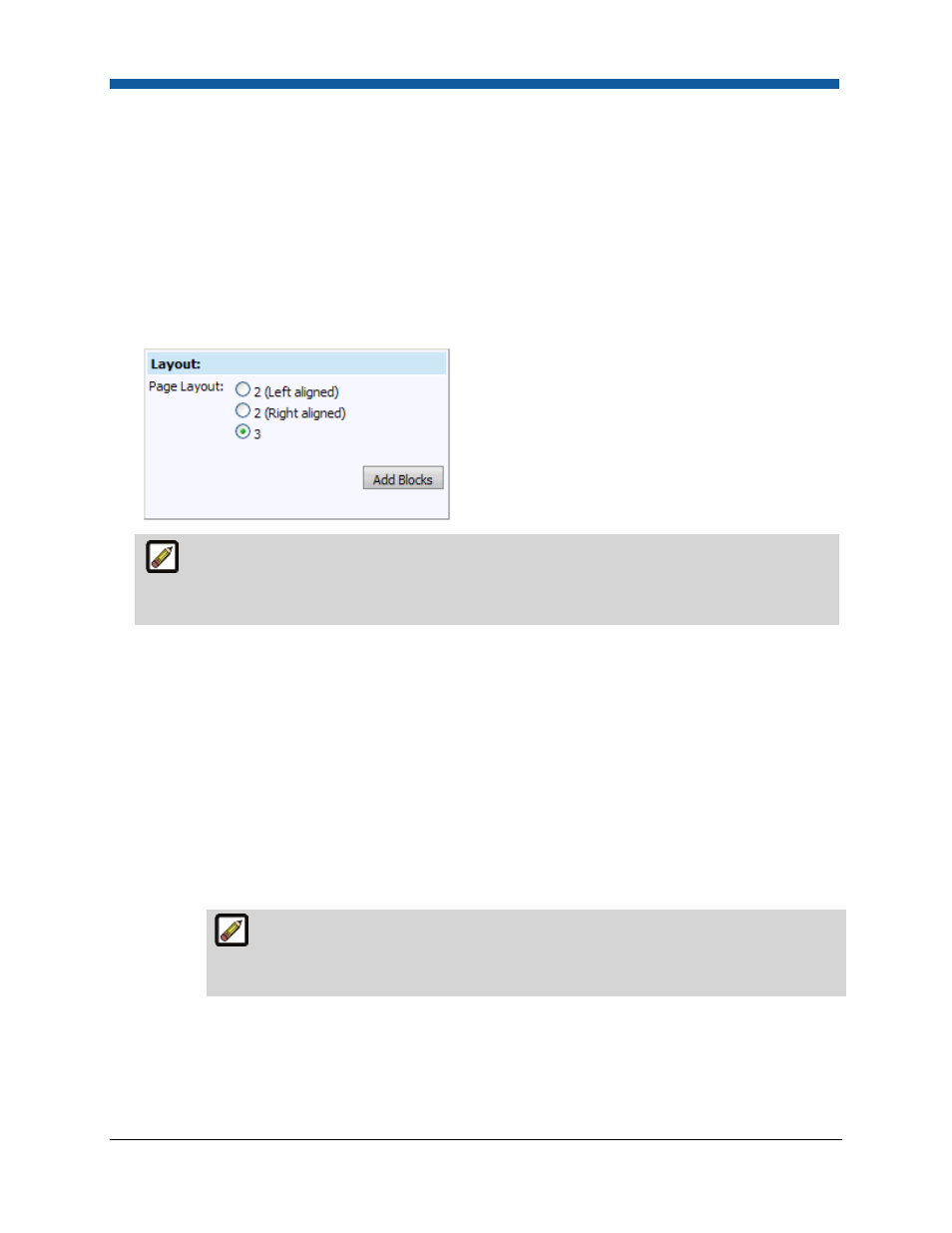
Digital StoreFront 5.2 Administration Reference
380
•
On the products row in the table, enter the order in which it should be displayed (with 1
representing the topmost position on the homepage), or use the move up (up arrow) and
move down (down arrow) buttons.
•
Click Reorder.
•
Click Finish.
To customize the homepage column layout
1.
Go to Administration > Storefront Customization.
2.
Click the name of the storefront you want to customize.
3.
On the Layout panel:
The storefront page layout is how the page elements are arranged (e.g., how many columns,
where images display, etc.). Any changes you make to the column layout are effective immediately
both on the Storefront Customization page and on the buyer storefront.
•
Select the column layout from the Columns pull-down list.
•
2 (Left aligned): This will cause the Main section of the home page (i.e., the main image and
text and the feature categories and products) to display on the left-hand side of the home
page and the web blocks (e.g., Login, Search, Shopping Cart) to display on the right-hand
side.
•
2 (Right aligned): This will cause the Main section of the home page (i.e., the main image
and text and the feature categories and products) to display on the right-hand side of the
home page and the web blocks (e.g., Login, Search, Shopping Cart) to display on the left-
hand side.
•
3: This will cause the Main section of the home page to display in the center section of the
storefront home page and the web blocks to display (in the order of your choosing) on the
left- and right-hand sides.
When you change from a two-column layout to a three-column layout, one of the
side columns will contain no content until you drag-and-drop one of the web blocks into it
(see the following section).
•
Click Add Blocks to add blocks (the panels on the homepage).
