Konica Minolta Digital StoreFront User Manual
Page 256
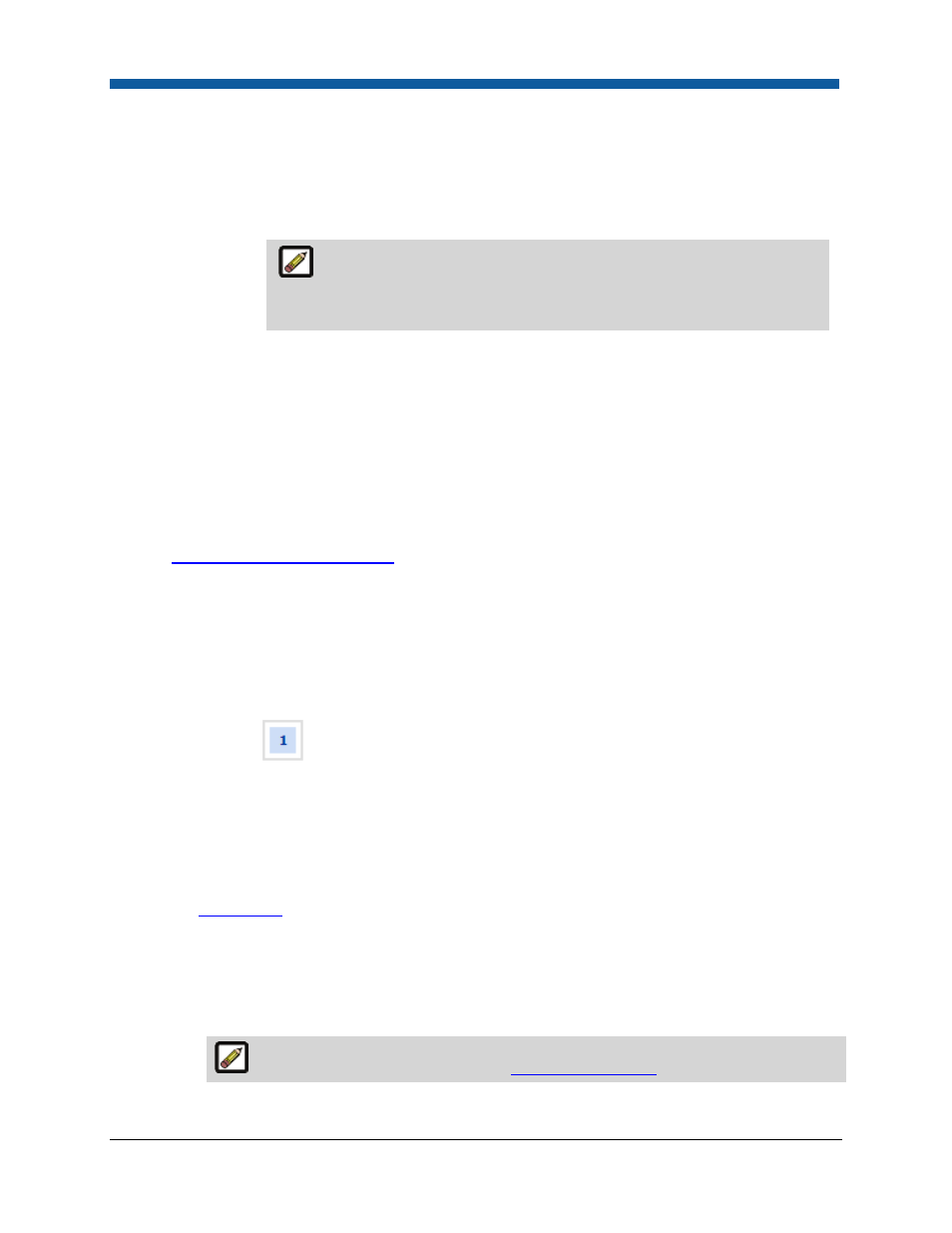
Digital StoreFront 5.2 Administration Reference
256
(2)
Default: Select the standard final width and height option to use as the default for the
product.
(3)
Custom Width and Height:
•
Allow Buyer to Enter Custom Sizes: Select if you want to enable buyers to specify
custom sizes for the product.
Optional Fields: Use the fields below to restrict the range of values
buyers can enter when specifying custom sizes during the order
process. If you do not limit the values, buyers will be able to define
products of any size.
•
Units: Select the units to specify width and height values for the buyer-specified
custom size.
•
Width (optional): Type values for Lowest, Highest, and Default for the buyer-
specified custom width.
•
Height (optional): Type values for Lowest, Highest, and Default for the buyer-
specified custom height.
o.
Shipment Box Dimension (for AuctionInc shipping use; for details on configuring AuctionInc see
Shipping Cost Configuration Tab
)—Enter the dimensions of the shipping box: Width, Length,
Height, Weight, and Quantity per Package.
p.
Weight: Digital StoreFront will automatically calculate a weight estimation for the product
based on the the media (weight, size), finished size, tabs, printed covers, finished size, etc.
Check this box and enter a weight for the product if you want to override the automatically-
calculated weight with a specific weight value for the product.
11.
Click the Pricing button on the left navigation menu.
12.
On the Progress
Information | “Pricing” page:
a.
From the View pull-down list, select which price sheet to apply to the product (i.e., the price
sheet to associate with the product you are creating).
b.
In the dialog for the selected price sheet:
i.
Range Unit: Set the range break points for each price point (e.g., 1 - 50 might represent the
quantity in the unit system in use on the site; for more information on the unit system, see
Unit System
). Use the button to add a range break point.
ii.
Regular Price: Type the standard price for that range (e.g., 1 - 50 quantity might have a
regular price of 10.00).
iii.
Setup Price: Type the setup price for the range; the setup price will reflect your material
and handling costs.
For more information on pricing, see
Pricing Configuration
.
13.
Click the Security button on the left navigation menu.
