Email server settings – Konica Minolta Digital StoreFront User Manual
Page 27
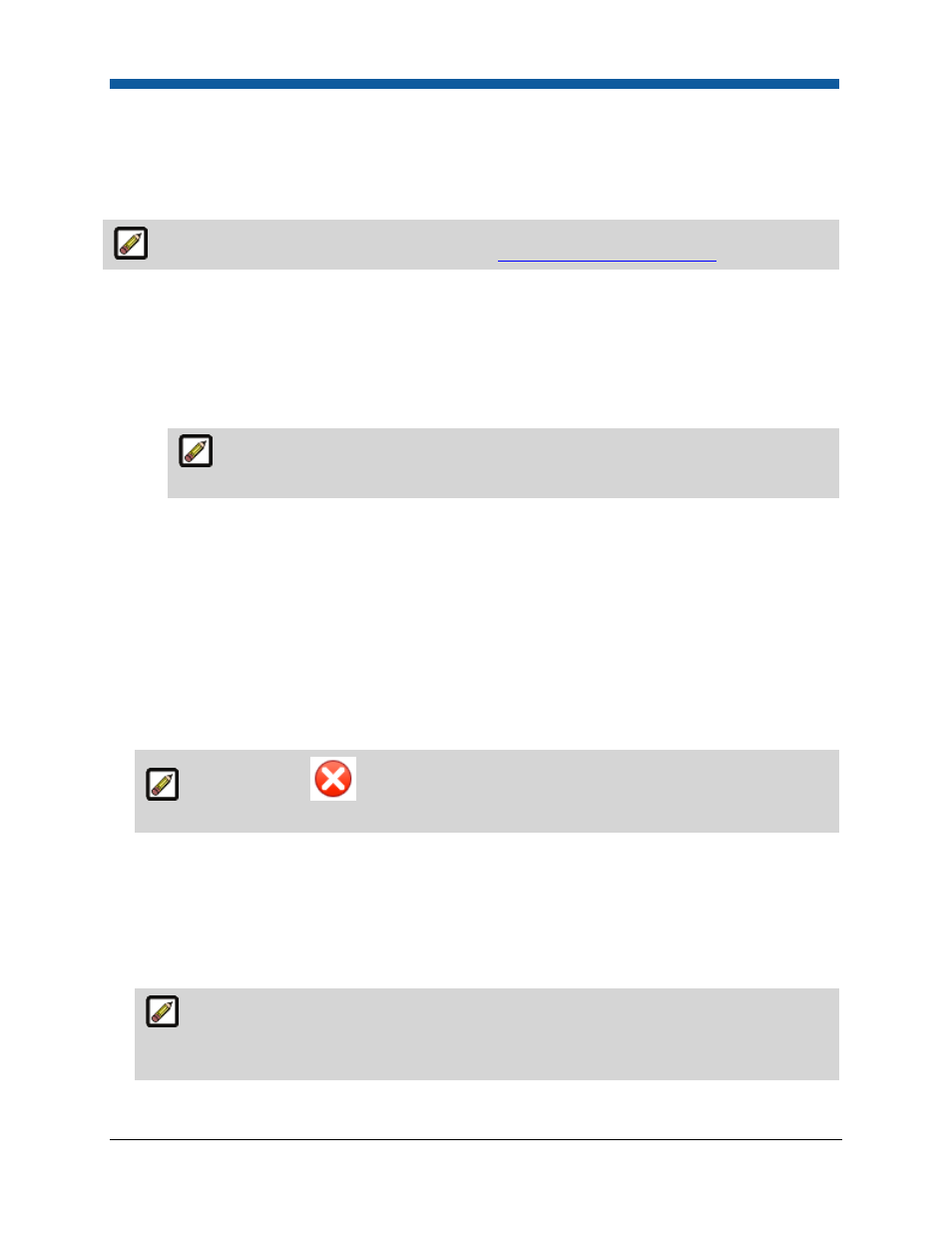
Platform Settings
27
Email Server Settings
If you do not have a dedicated email server for corresponding with buyers, you can specify an email
server (such as Gmail or Yahoo!) to send email correspondence to external recipients from Digital
StoreFront.
If you need help setting up your SMTP server, see
To set up the local SMTP server
below.
To specify an email server for sending external email messages
1.
Click the Edit button.
2.
Enter information in the following the fields:
•
Email Server: Enter the email server's IP address.
•
Port Number: Enter the mail server's port for outgoing mail.
You can find the port number and other settings from the mail server provider's FAQ or
support pages.
•
User Name: Enter your user name for this mail account (in some cases this will be the email
address, including the @ and domain).
•
Password: Enter your password for this mail account.
•
Enable SSL: Choose whether to use SSL for this mail account.
3.
Click Update.
To test your email configuration
1. Click Test.
2. On the Testing Email Configuration dialog, enter an email address to which the test message will be sent.
3. Click Test.
An error message
will alert you to any problems (e.g., if the IP address or name of the
email server is invalid).
4.
Click Back to return to the Email Settings page.
To set up the local SMTP server
SMTP stands for Simple Mail Transfer Protocol. Your local SMTP server, which you will set up here,
enables email messages from Digital StoreFront to be relayed to a mail server for delivery.
1.
Open the IIS Administration Tool on your Digital StoreFront server.
The IIS Administration Tool can typically be accessed through the following path: Start >
Control Panel > Administration Tools > Internet Information Services. The exact properties of the
tool will vary according to the version of the Windows operating system you are running.
2.
From the IIS Administration tool, select the Default SMTP Virtual Server.
