Konica Minolta Digital StoreFront User Manual
Page 268
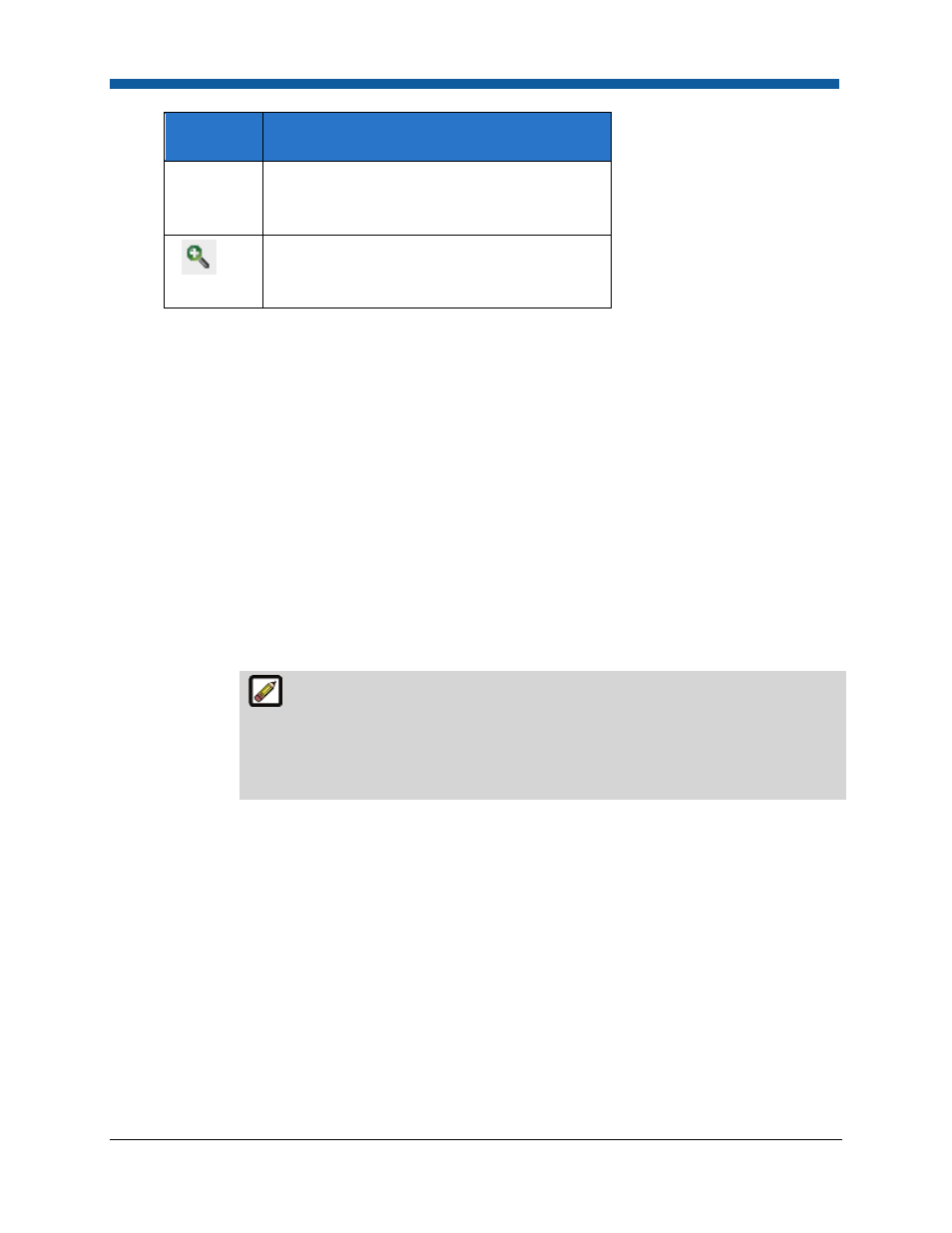
Digital StoreFront 5.2 Administration Reference
268
Control
Description
cause the word “Sale!” to display in boldface
on the storefront).
This displays the text in the workspace
without any formatting controls.
g.
Product Icon—The Product Icon is the large version of the product image that will be shown to
buyers on the storefront.
i.
To select the image click Edit.
(1)
None: Click this radio button if you want no product image to appear on the storefront.
(2)
Stock Icon Library: Click this radio button if you want to select an image from the stock
icon library, which includes icons for nearly 30 product categories (e.g., binders,
business cards, brochures, calendars).
(3)
Upload Custom Icon: Click this radio button to select an image to display.
•
Click Browse... and on the Choose File dialog navigate to the image file you want
to display, select it, then click Open.
•
Click Upload.
(4)
Automatic thumbnail: Click this radio button to have the system generate a product
image automatically from the first page of the document.
This option causes the system to generate both a small and a large image from
the first page of the document. If you want a different icon to display on the product
details page, you must select a different custom icon in the Product Details Image
section below. Note that you will not be able to preview the automatic image until
after you save the product.
7.
Click the Details button on the left navigation menu.
8.
On the Progress Information | “Details” page:
a.
Long Description—Enter a detailed product description that will be displayed to buyers on the
product details section on the storefront. There is a 4,000-character limit for HTML text.
b.
Product Icon—You can upload a small version of the product image that will be shown to
buyers on the storefront when they click for more information about the product.
i.
Click Edit.
(1)
None: Click this radio button if you want no product image to appear on the storefront.
(2)
Stock Icon Library: Click this radio button if you want to select an image from the stock
icon library, which includes icons for nearly 30 product categories (e.g., binders,
business cards, brochures, calendars).
