Konica Minolta Digital StoreFront User Manual
Page 261
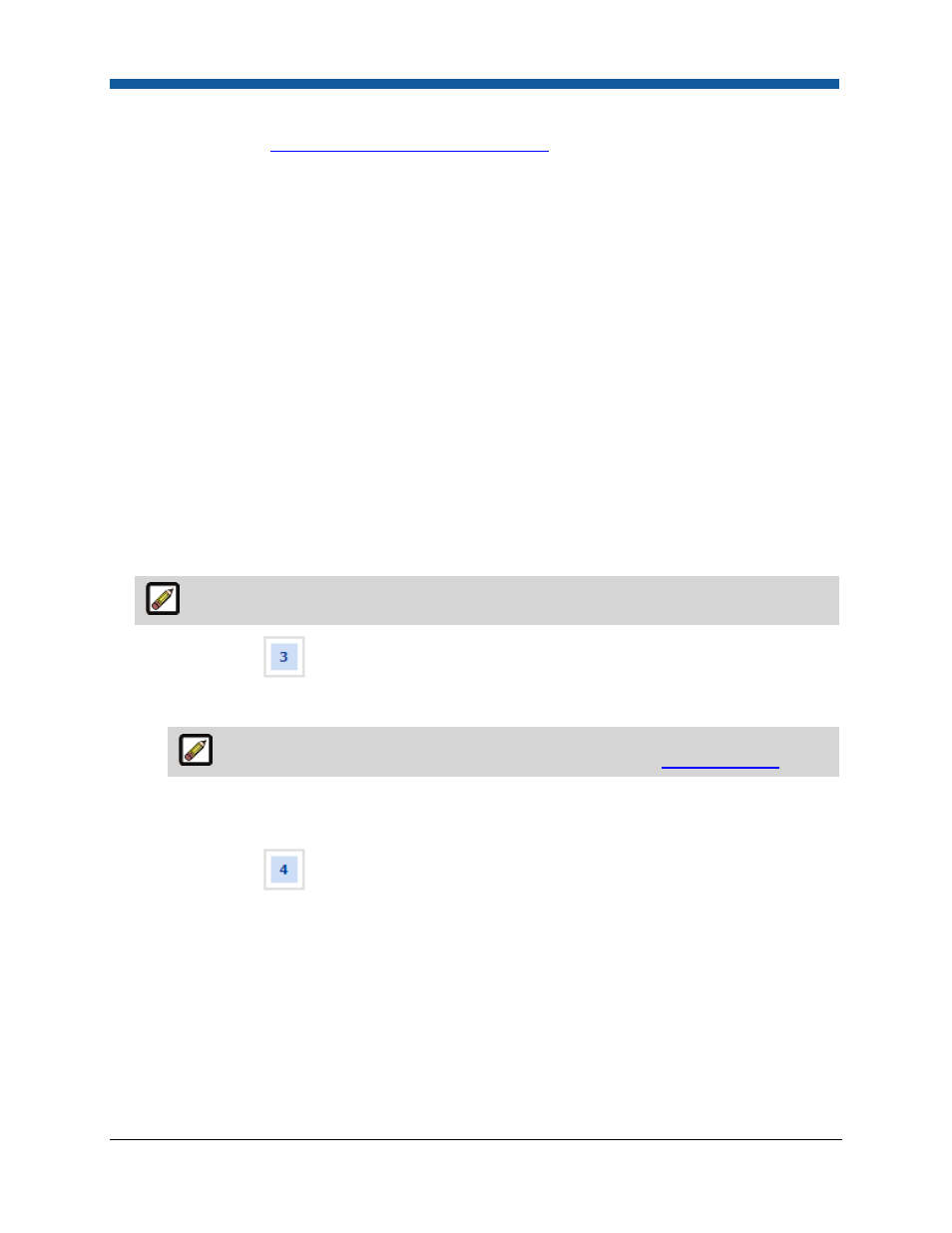
Product Management
261
0000 is: ^\(?\s?\+?\s?\d{3}\s?\)?[-]?\d{3}[ -]?\d{4}$ For more information see
Quick Reference on Regular Expressions
.
•
Enter a description of the custom format.
(10)
Font Treatments—When turned on, the buyer will be able to control the fonts for the
field (as defined when building the FusionPro template). The buyer will be presented
with a text box (if the control is configured as text box) on the storefront followed by a
font selector control.
•
Select Font source: Select the source list of the fonts buyers can choose when
ordering this product. For instance, select Common Fonts.
•
Select Font Size source: Select the source list of font sizes buyers can choose
when ordering this product. For instance, select Font Standard Sizes.
•
Choose Color Set: Select the source list of colors buyers can choose when
ordering this product.
•
Select options to show: Select which of the following style options buyers can
choose: Bold, Italic, Underline.
•
Choose Default Color: Select the default color for the field from the pull-down
list.
16.
After mapping fields, click Next.
An exclamation point icon will indicate any errors that occurred during the mapping process.
17.
On the Progress
Choose Template page:
a.
Select the ticket template on which to base the product from the Ticket pull-down list.
For information on how to create and edit ticket templates, see
Ticket Templates
.
b.
Review the product job ticket.
c.
Click Finish.
18.
On the Progress
Product Complete page:
a.
Click the Publish It link.
b.
On the Select Target Category dialog, select the category in which to display the product to
buyers on your Web storefront.
c.
Click Publish.
19.
Click Done.
20.
Go to your buyer Storefront and review the product as it will appear to buyers. If changes need to
be made, click the Manage link on the storefront and edit the product specifications.
