Konica Minolta Digital StoreFront User Manual
Page 233
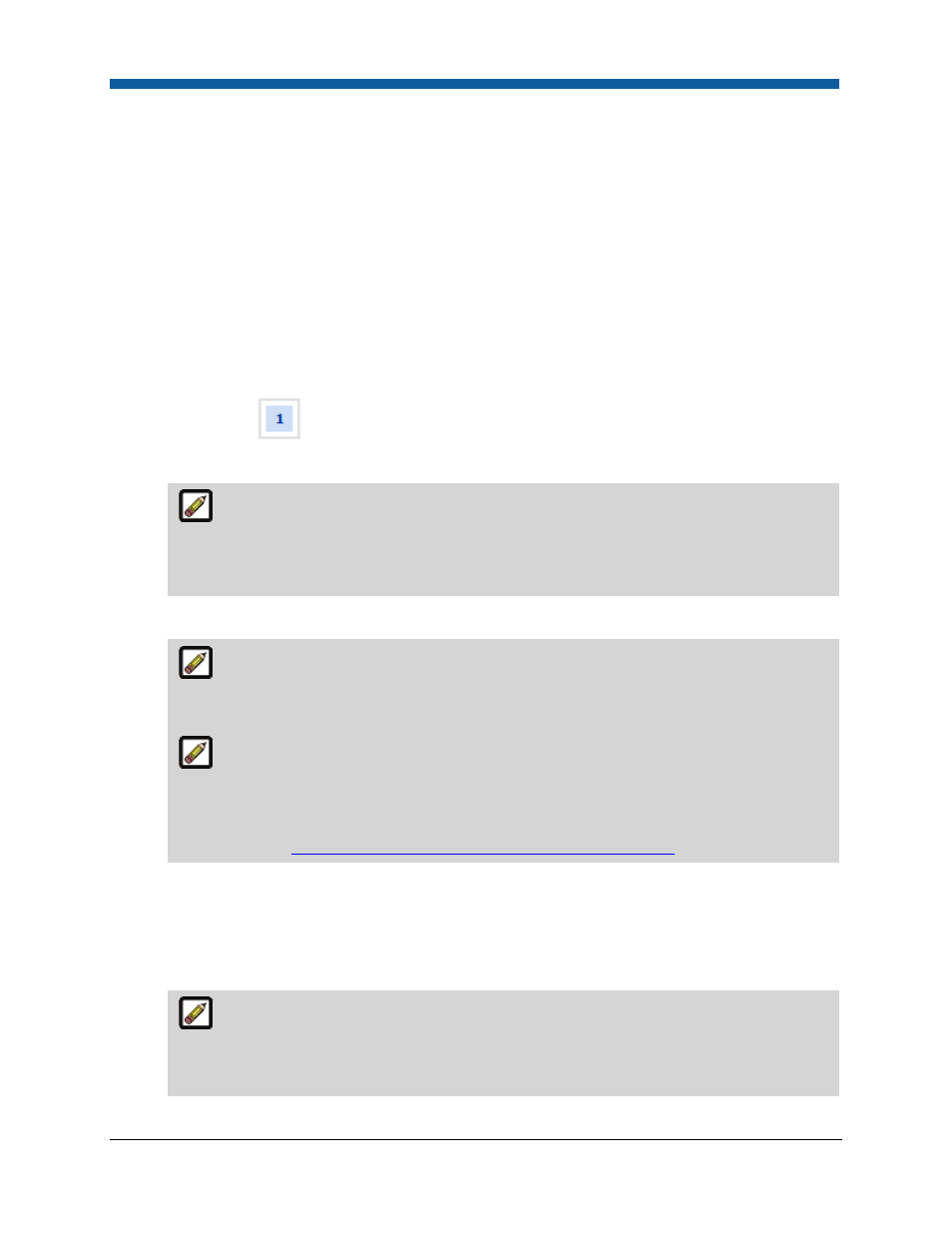
Product Management
233
o
Click Browse... and on the Choose File dialog navigate to the image file you want to
display, select it, then click Open.
o
Click Upload.
•
Product Details Image—The Product Details Image is the image of the product that will be
displayed at the top of the page.
•
Click Edit.
o
None: Click this radio button if you want no product image to appear on the storefront.
o
Upload Custom Icon: Click this radio button to select an image to display.
o
Click Browse... and on the Choose File dialog navigate to the image file you want to
display, select it, then click Open.
o
Click Upload.
8.
Click the Settings button on the left navigation menu.
9.
On the Progress
Information > “Settings” page:
•
Display Priority—Select a priority for the product from the pull-down list.
This will specify the order from top to bottom in which the product will be displayed on
the storefront, from Highest to Lowest; higher priority will cause the product to display
higher on the storefront product page. If two or more products have the same display
priority, they will be sorted alphabetically.
•
Superwide Format—Check the box if you are creating a superwide format product.
The size break point at which the Impression Mode switches from Standard Print
(Precut Size) to Large Format (Precut Size) is 22.01 inches (559 millimeters). Any size below
these dimensions is regular print; any size above these is large (i.e., wide) format.
Selecting Superwide Format will normally require buyers to specify a Final Width and
Final Height for the product on the order ticket. Make sure that your Superwide Format
product ticket template has the media and print services available to support the superwide
product. This also activates background file uploads via a client-side Java utility; for more
information see
Quick Reference: Creating a Superwide Format Product
.
•
Print Option As First Step—(For Ad Hoc Products only and does not apply to the Flex ticket
products)
Check the box if you want to provide buyers with the option of receiving a price quote without
having to first upload a file. The buyer will be able to obtain pricing information merely by
specifying print options, number of pages, and quantity.
Leaving this box unchecked will require buyers to upload a file before obtaining a price
quotation for the product. The default shopping workflow is: (1) Upload file, (2) specify
number of pages, quantity, and print options, then (3) receive price quotation. This option
provides a new shopping workflow: (1) Specify number of pages, quantity, and print options,
