Konica Minolta Digital StoreFront User Manual
Page 286
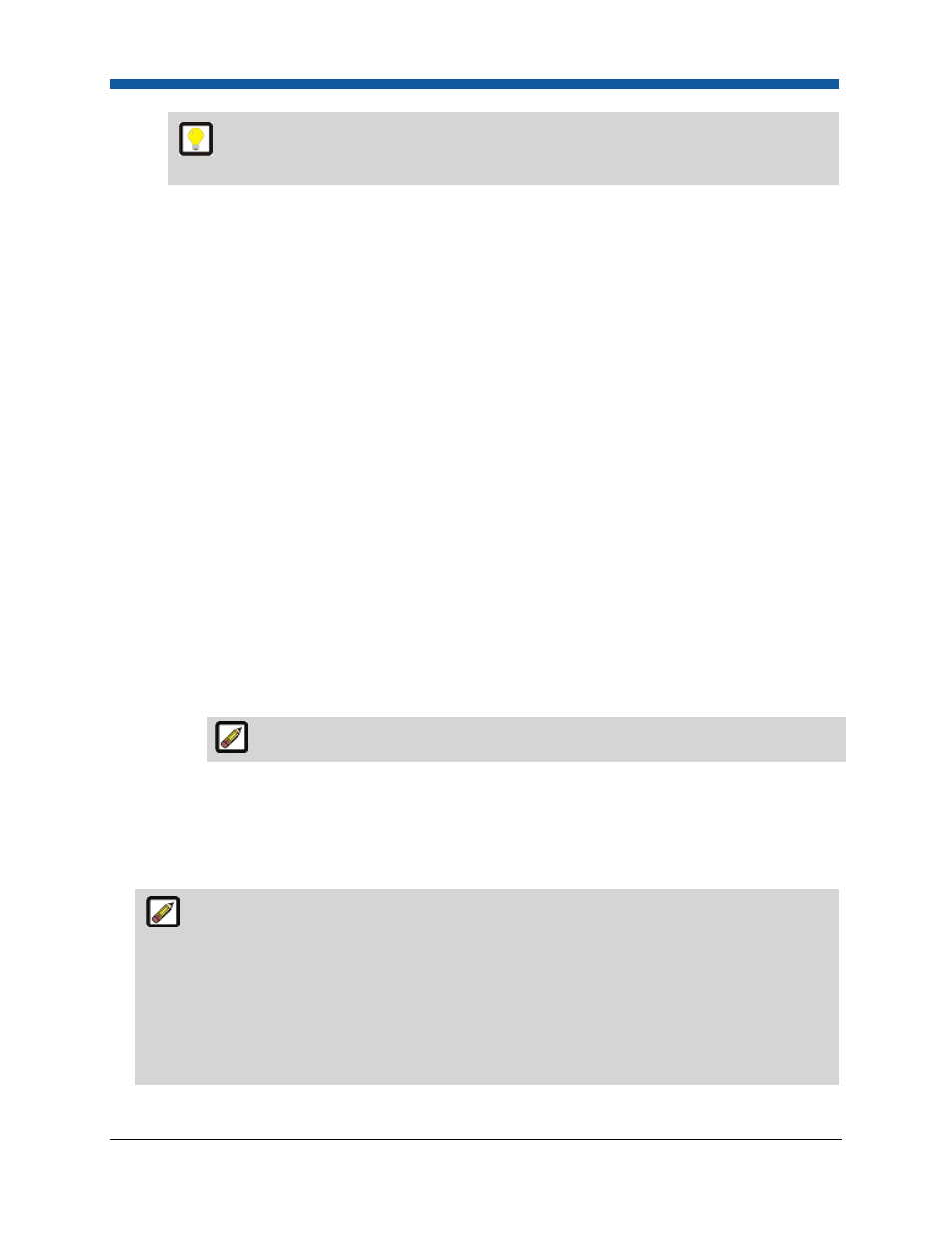
Digital StoreFront 5.2 Administration Reference
286
Use the Add Image option to add one or a few images to a gallery. Use the Import
Images option to add multiple images from a zip file.
●
Click Browse... and select an image on File Upload dialog then click Open.
●
Type a Caption describing the image (if you want a caption other than the image file name,
which populates the caption field by default).
●
Click Upload File.
●
Repeat the steps above to upload an additional image(s) to the gallery.
●
Click OK.
b.
Click Associate Images to associate previously uploaded images with the new gallery. On the
Associate Images dialog:
●
Select the gallery whose images you want to associate with the gallery you are creating.
●
Use the Filter and search fields to help you locate files in the galleries.
●
Click OK.
c.
Click Import Images to import a zip file of images to the gallery.
●
On the Import Images page, click Upload Image(s).
●
On the Upload dialog:
(1)
Click Browse... and select the zip file containing the images you want to import to the
gallery.
(2)
Click Upload.
●
All images in the zip file will be displayed in the table.
Image thumbnails are automatically generated.
●
Type Keywords and Captions for each image to help you locate them. (Note: The caption
field is populated by the image file name by default.)
●
Click Import Selected Image(s).
5.
Click Security.
Assigning Ownership and Access Rights for the Image Gallery: In this section you can assign
an owner for the image gallery and set permissions to restrict access to it. This lets you make the
gallery available to one user group but not to another. The security option lets you assign
management and publishing rights for an image gallery:
Use: can access and use the image gallery
Manage: can add and remove images from the gallery
a.
Click Change to add or change who owns (is in charge of) the image gallery.
