Add or remove users from a group, Add or remove users (groups) – Konica Minolta Digital StoreFront User Manual
Page 203
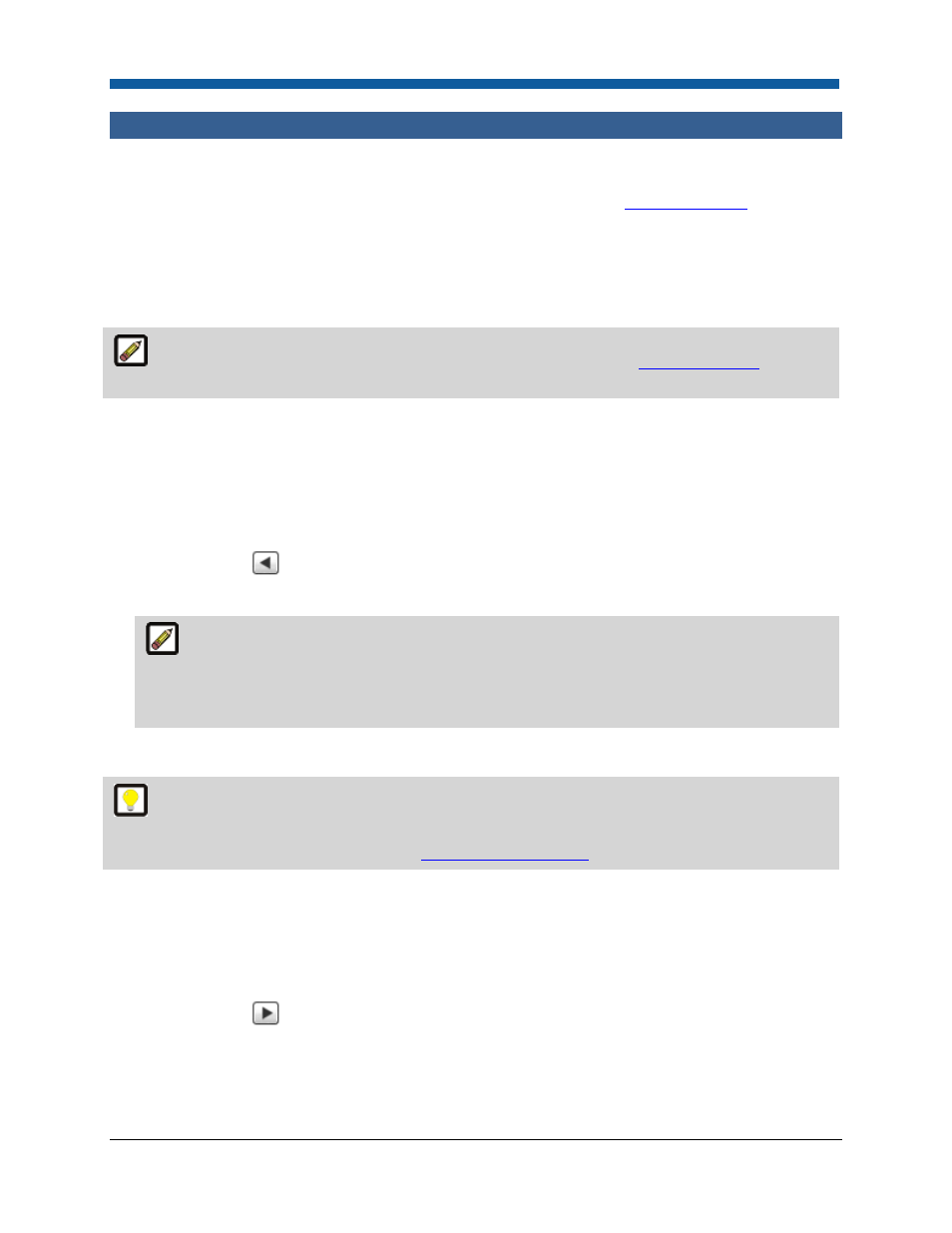
Managing Departments
203
Add or Remove Users from a Group
Add or Remove Users (Groups)
For an overview of Managing Groups in Digital StoreFront see the section
Managing Groups
.
To add users to a group
You can add users to a group manually following the steps below. Note that when users self-register an
account in a particular company, they become members of the default group assigned for that
company.
For more information on setting the default group for a company, see
User Registration
on the
Companies page.
1.
Go to Administration > Groups.
2.
On the Groups page, click on the name of the group you want to add members to.
3.
Click the Manage Group Members tab.
4.
Select users to add to the group from the All users listbox. Press the Control (Ctrl) key and hold it
then click the users you want to add to the group.
5.
Click the arrow
to move the selected users from the All users listbox to the Current users in
group list box.
Users can belong to more than one group (e.g., a user can belong to both the Faculty group
and the Student group). You can select the name of a group member from one of the ...users in
group boxes and click the View Detail link to see the users name email address, and group
membership/s.
To remove users from a group
You can remove members from a group. However, if the purpose is to deny a user access to the
system, you can set the users status to Inactive, and the user will not be able to login. For more
information on changing a user’s status, see
To change a user profile
.
1.
Go to Administration > Groups.
2.
On the Groups page, click the name of the group from which the user/s will be removed.
3.
Click the Manage Group Members tab.
4.
Select the user’s name in the Current users in group box.
5.
Click the arrow
to move the user from the Current users in group list to the All users list.
6.
Click Back to return to the Groups page.
