Apple Final Cut Pro X (10.1.2) User Manual
Page 96
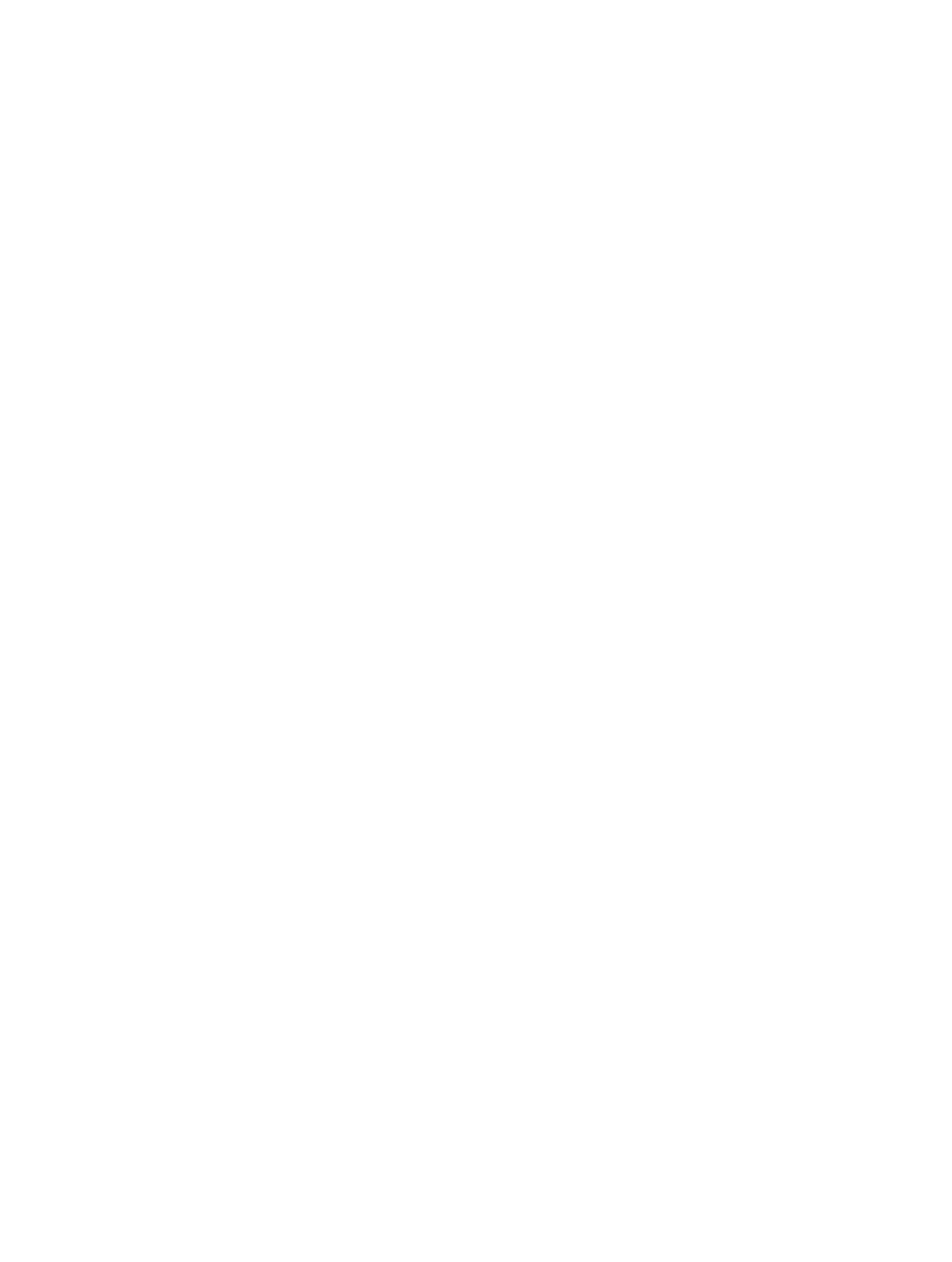
Chapter 7
Edit your project
96
Extend or shorten the range selection
m
To adjust where the range starts or ends: Drag the left or right edge of the yellow selection border.
m
To reset the start point or end point for a range within the same event clip or project: Move the
skimmer and press I or O.
Tip: You can also press the I or O key while a clip is playing back.
m
To extend or shorten a range within an event clip: Move the skimmer to any frame that you want
the range to begin or end with, and then hold down the Shift key and click (or drag).
m
To extend or shorten a range using timecode: Choose Modify > Change Duration (or press
Control-D), and enter a new duration. (This method works with single range selections only.)
The range selection is lengthened or shortened accordingly.
If you require the skimmer and it is not present, you can turn on skimming at any time.
Set multiple ranges in event clips during playback
You can set multiple ranges in clips in the Browser during playback.
1
Play back an event clip.
2
While the clip is playing, do any of the following:
•
To add a range start point: Press Shift-Command-I.
•
To add a range end point: Press Shift-Command-O.
Note: To set multiple ranges in the same clip, repeat these keyboard shortcuts while
continuing playback.
Set the range selection to match the boundaries of the clip
m
Move the skimmer (or the playhead) over a clip and press X.
Final Cut Pro sets a range selection from the start point to the end point of the clip. Any
preexisting ranges are removed.
Clear ranges
You can remove one or more ranges from the Browser or the Timeline.
Note: This operation does not affect the clip media in either the Browser or the Timeline.
m
To remove an individual range in an event: Option-click the range.
m
To remove a range in the Timeline: Click outside of the range or select a different range.
m
To clear one or more ranges in the Browser or the Timeline: Select the range or ranges and choose
Mark > Clear Selected Ranges (or press Option-X).
Note: Selected ranges have a thick yellow border. Unselected ranges (available only in the
Browser) have a thin orange border.
m
To remove all ranges in an event: Choose Edit > Select All (or press Command-A) to select all
ranges in the current event, and choose Mark > Clear Selected Ranges (or press Option-X).
67% resize factor
