View analysis keywords on clips, 53 view analysis keywords on clips – Apple Final Cut Pro X (10.1.2) User Manual
Page 53
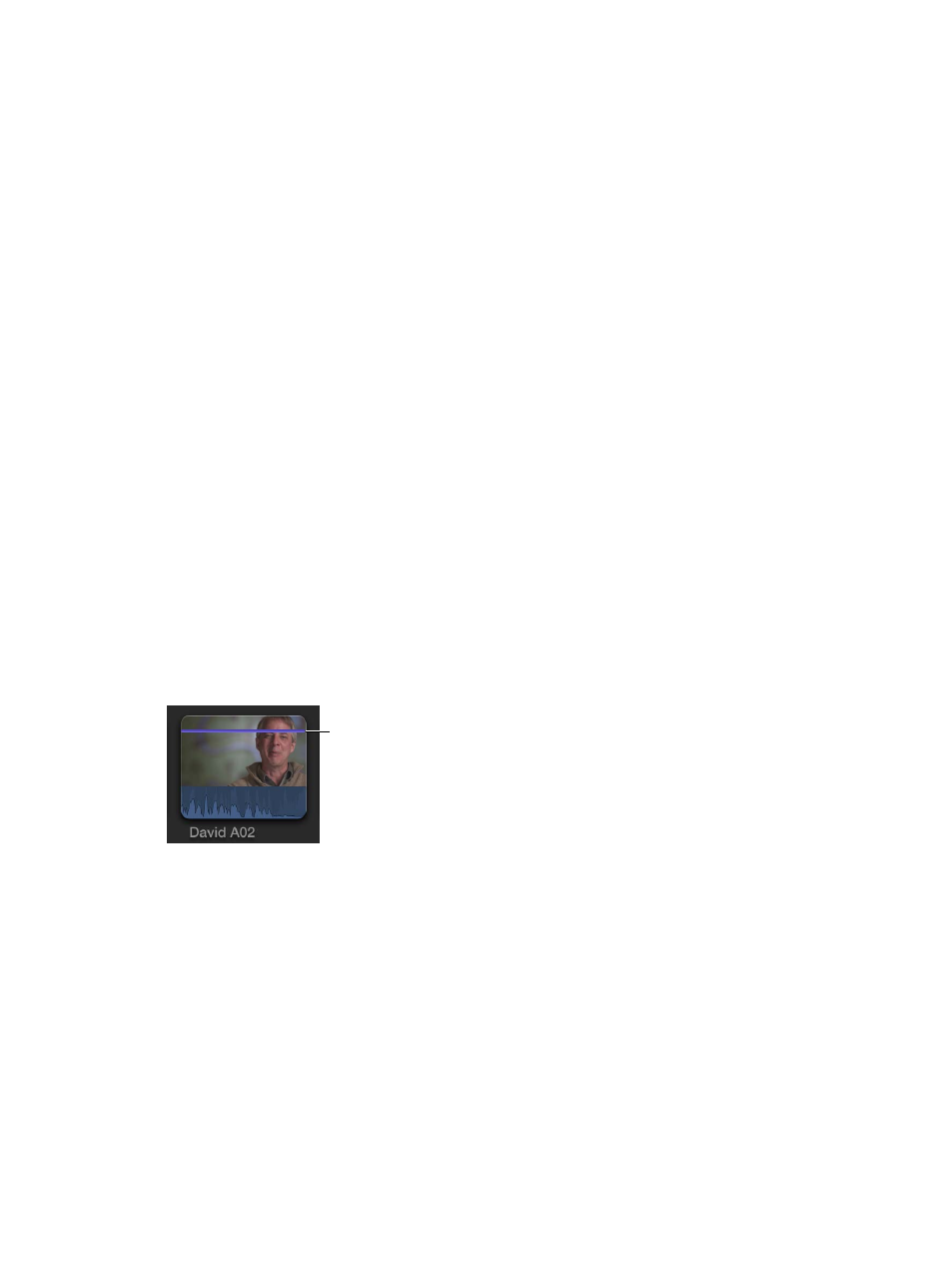
Chapter 4
Analyze media
53
Analyze clips after import
1
To select the clip you want to analyze, do one of the following:
•
Click the clip in the Browser. (To select multiple clips, you can Command-click them or drag a
selection rectangle around them.)
•
Control-click a clip in the Timeline and choose “Reveal in Browser” from the shortcut menu.
2
In the Browser, Control-click the clip or clips and choose “Analyze and Fix” from the
shortcut menu.
3
In the window that appears, select any or all of the video analysis and audio analysis options that
you want to apply, and click OK.
The transcoding process may take a while, depending on the analysis options you selected.
You can see the status of all the background processes currently running in the Background
Tasks window.
Automatically analyze media files when they are dragged to an event or the Timeline
1
Choose Final Cut Pro > Preferences.
2
In the Preferences window, click Import and select each of the video and audio analysis options
that you want to apply.
For more information, see
on page 444.
When you’re finished, close the Preferences window.
3
To import one or more files, select a file (or Command-click multiple files) in the Finder and drag
the selection to an event or the Timeline.
View analysis keywords on clips
If you analyzed media to find people, analysis keywords such as One Person, Close Up Shot, and
so on are automatically added to clips or clip ranges. Clips or ranges with analysis keywords are
marked with a purple line in the Browser.
A clip with a purple
line has one or more
analysis keywords.
You can view a clip’s analysis keywords in several locations in Final Cut Pro.
67% resize factor
