Audio tools and techniques, Enhance audio, 201 audio tools and techniques 201 – Apple Final Cut Pro X (10.1.2) User Manual
Page 201
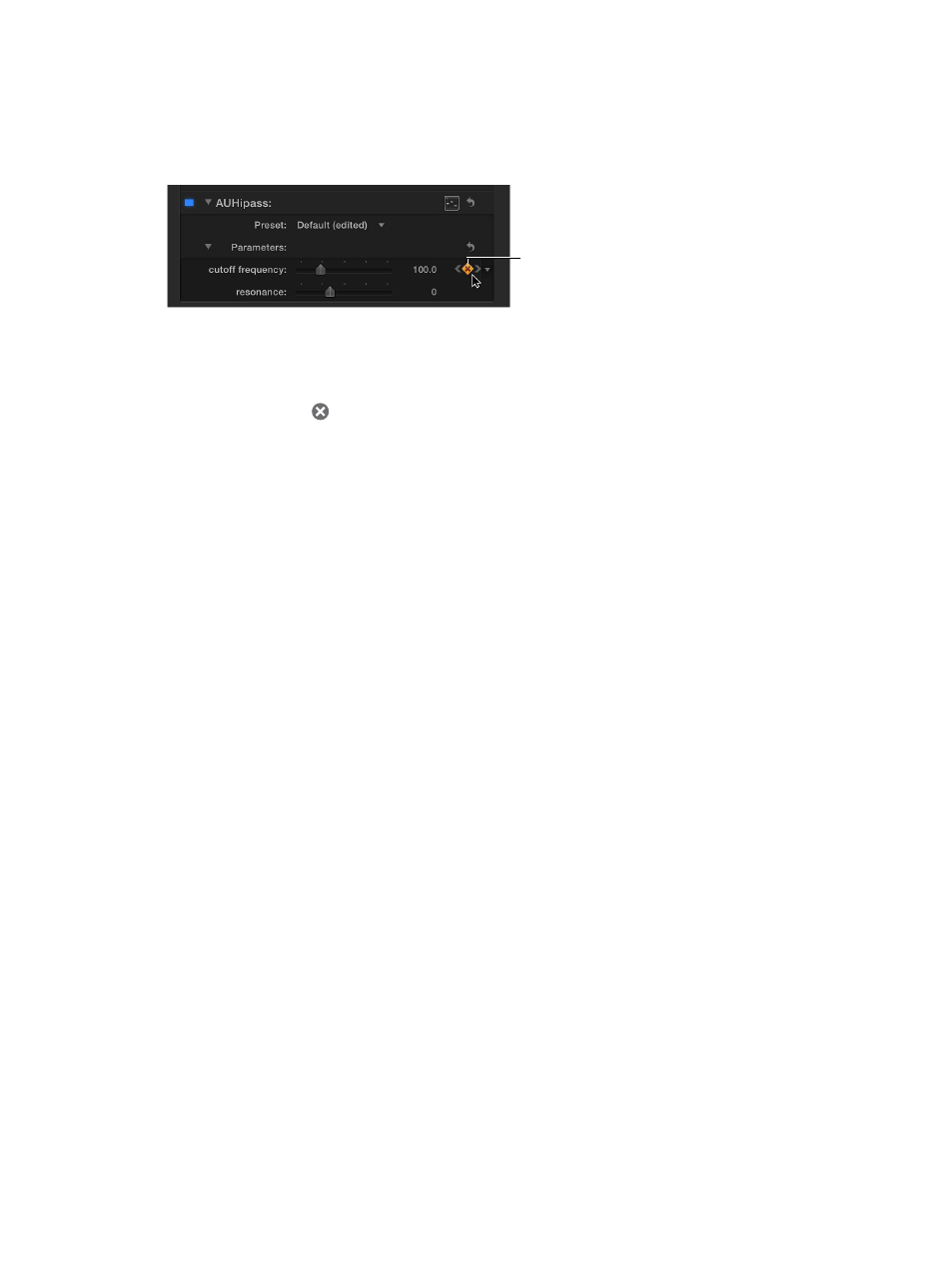
Chapter 8
Edit audio
201
Delete keyframes
Do one of the following:
m
Select a keyframe in the Audio Animation Editor, and press Option-Shift-Delete.
m
Navigate to a keyframe in the Audio inspector, and click the Keyframe button.
Keyframe button
Hide audio animation
Do one of the following:
m
Select the clip in the Timeline, and choose Clip > Hide Audio Animation (or press Control-A).
m
Click the close button in the upper-left corner of the Audio Animation Editor.
m
Control-click the clip in the Timeline, and choose Hide Audio Animation from the shortcut menu.
In addition to the tasks described above, you can manipulate multiple keyframes simultaneously.
This works the same way for audio keyframes as it does for video keyframes. See
on page 264.
You can also copy specific keyframes between different attributes or between different clips. See
on page 246.
Audio tools and techniques
Enhance audio
Final Cut Pro includes several powerful tools for both analyzing and enhancing the audio portion
of clips, including:
•
Loudness: Improves the main audio signal and makes it more uniform.
•
Background Noise Removal: Reduces background noise.
•
Hum Removal: Reduces common electrical hum noise at either 50 or 60 Hz.
You can analyze audio and adjust loudness, background noise, and hum using the Audio
Enhancements inspector. You can also analyze and fix audio problems when you import a clip.
The Audio Enhancements section of the Audio inspector also includes:
•
Equalization: Enhances the high-end (treble), midrange, or low-end (bass) frequencies.
All enhancements are designed to correct most common audio problems automatically or with
minor adjustments.
Note: When you import a clip, the analyze and fix audio function only corrects severe audio
problems. If the clip contains moderate problems, these appear in yellow next to Audio Analysis
in the Audio Enhancements section of the Audio inspector after the clip is imported. To correct
these, you need to automatically enhance audio in the Audio Enhancements inspector.
67% resize factor
