Apple Final Cut Pro X (10.1.2) User Manual
Page 351
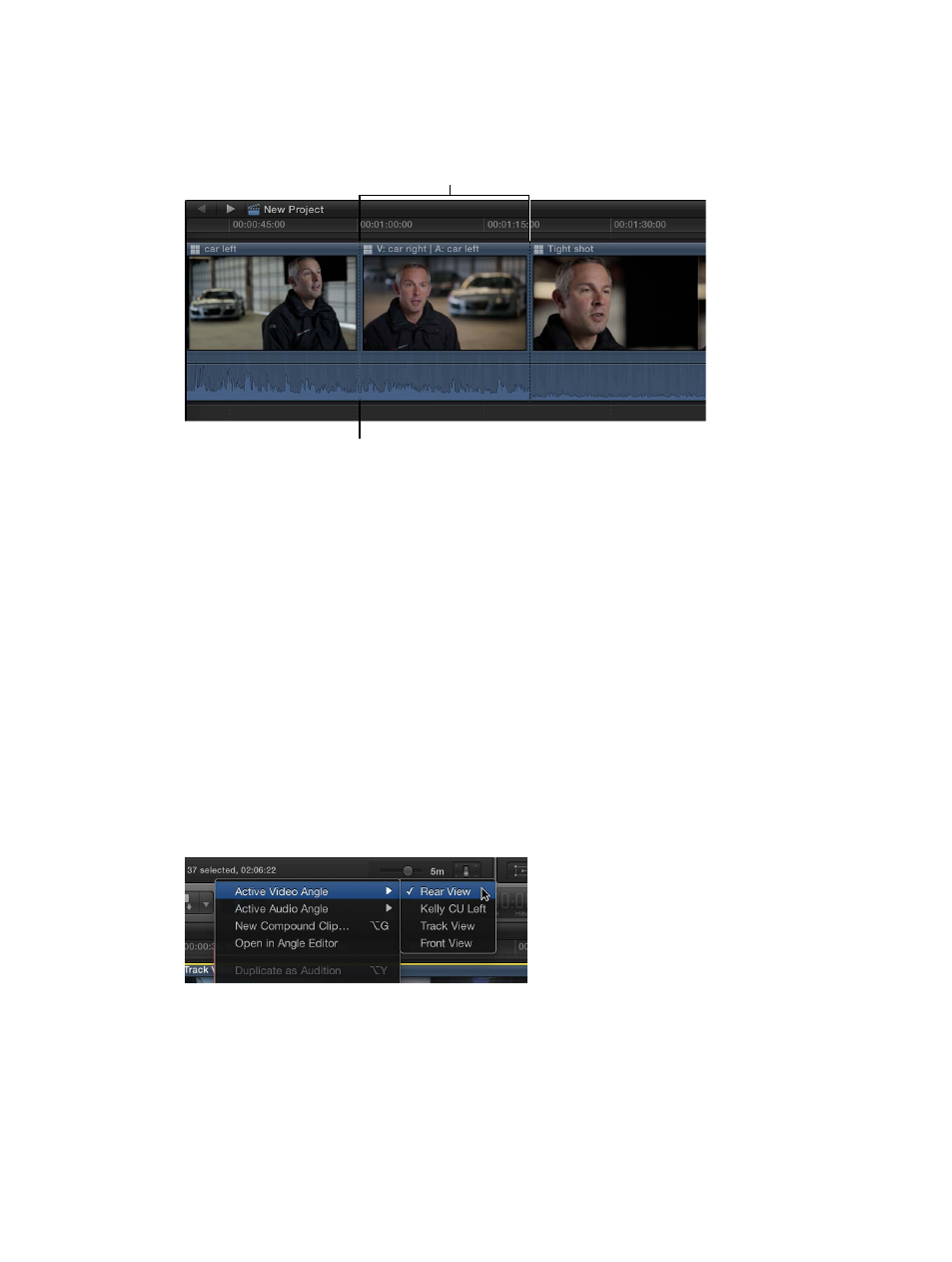
Chapter 10
Advanced editing
351
In the case of video-only or audio-only cuts and switches, the edit point can be mixed (with
both black and white dotted lines). For example, when you cut and switch video only, you see
a black dotted line for the video and a white dotted line for the audio.
Black dotted lines indicate that different
angles from the same multicam clip are
on either side of the edit point.
A white dotted line indicates
that the same angle is on
either side of the edit point.
•
When you move the pointer over a multicam through edit, the pointer changes to the Trim
tool, indicating that the edit will be a roll edit (because any other type of edit breaks the
relationship between the clips on either side of the cut and switch edit point in the Timeline).
•
Many edits (such as split edits, markers, connected clips, and retiming effects) remain in
place on a multicam clip in the Timeline even after you switch the angle. But certain editing
operations are associated directly with the specific angle and are not retained when you
switch angles:
•
Video and audio effects
•
Keyframing (including audio volume and panning)
•
Role assignments
Switch angles in the Timeline
1
In the Timeline, Control-click the multicam clip you want to switch.
2
Do one of the following:
•
To switch the video angle: Choose Active Video Angle from the shortcut menu, and choose the
angle you want to switch to from the submenu.
•
To switch the audio angle: Choose Active Audio Angle from the shortcut menu, and choose the
angle you want to switch to from the submenu.
The clip switches to the video or audio angle you chose.
67% resize factor
