Create and manage projects, Create a new project, 88 create and manage projects 88 – Apple Final Cut Pro X (10.1.2) User Manual
Page 88
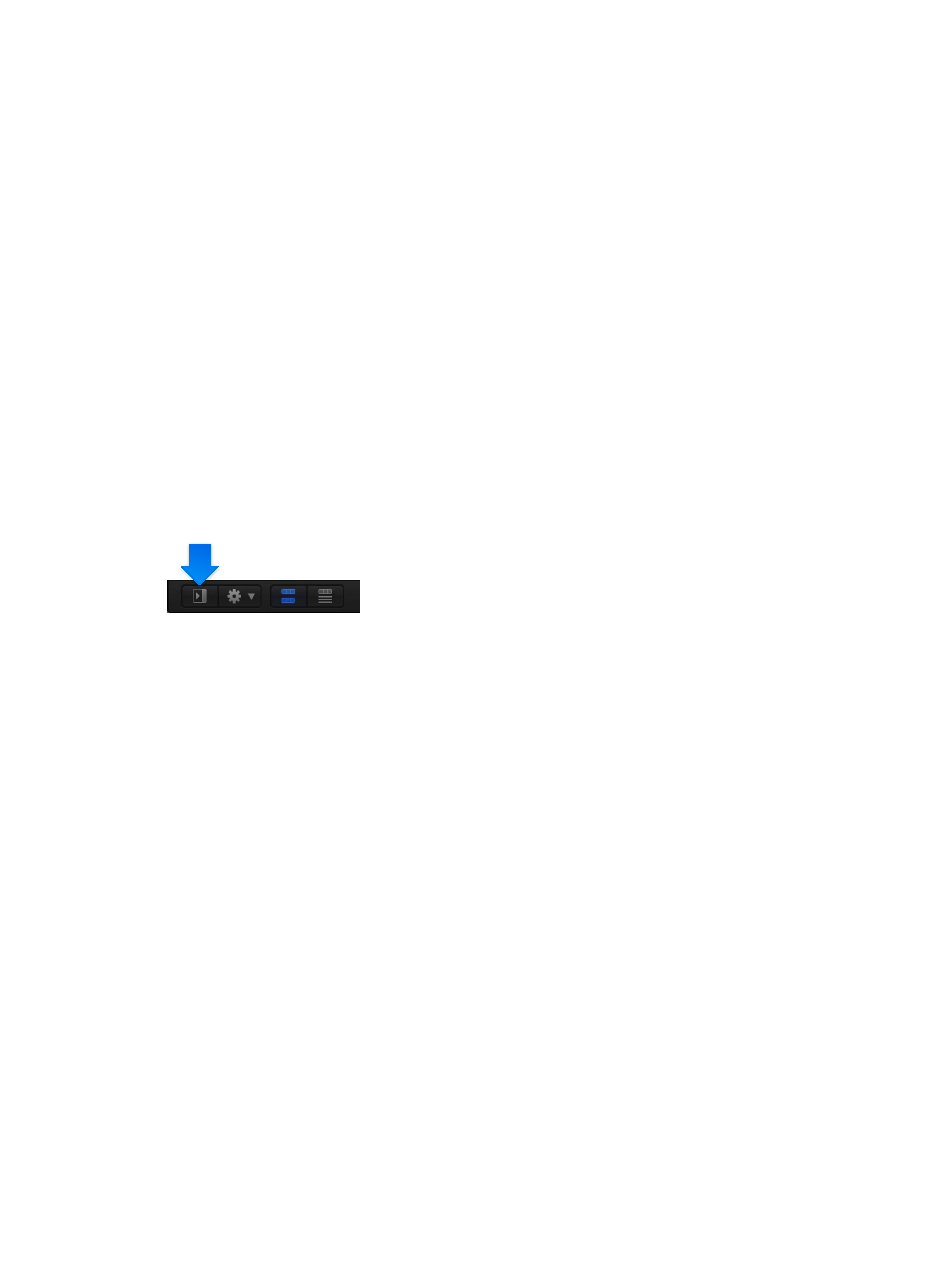
Chapter 7
Edit your project
88
Create and manage projects
Create a new project
To create a movie in Final Cut Pro, you first create a project, which provides a record of your
editing decisions and the media you use. Then you add clips to the Timeline and edit them.
When you create a new Final Cut Pro project, you do the following:
•
Name the project.
•
Specify the event where the project is stored.
Often, you store projects in events that contain the media used to create the project. When
you drag media from the Finder or a Final Cut Pro media browser to the Timeline, that media
is automatically located in the same event as the project.
Optionally, you can also set the starting timecode and define the video, audio, and render
properties for the project.
After creating your project, you add clips to it from an event in the library.
Note: If you’re creating a project and you haven’t yet imported media into Final Cut Pro, you
should do so. For more information, see
on page 23.
Start a project
1
If you don’t see the Libraries list, click the button at the bottom-left corner of the Browser.
2
In the Libraries list, select the event where you want to create the project.
3
Choose File > New Project (or press Command-N).
4
In the window that appears, type a name for the project in the Name field.
5
If you want to store the project in an event other than the selected event, choose a different
event from the In Event pop-up menu.
If you drag any media files from the Finder directly to the project in the Timeline, or add media
to the project from one of the media browsers, that media is automatically stored in the same
event with the project.
6
If you want to further customize settings for your project, click Use Custom Settings.
Note: Final Cut Pro shows the Automatic Settings by default, but it retains the settings you used
last, so this step may be unnecessary.
7
If you want your project’s timecode to start at a value other than 00:00:00:00, type a starting
timecode value in the Starting Timecode field.
8
If you want to make any changes to the project’s video or audio properties, select Custom and
use the pop-up menus.
Unless you have a specific requirement for the project you’re creating, it’s best to leave “Set
automatically based on first video clip” selected. For information about project settings, see
on page 89.
9
Click OK.
The new project appears in the Browser with the name you gave it in step 4.
67% resize factor
