Apple Final Cut Pro X (10.1.2) User Manual
Page 73
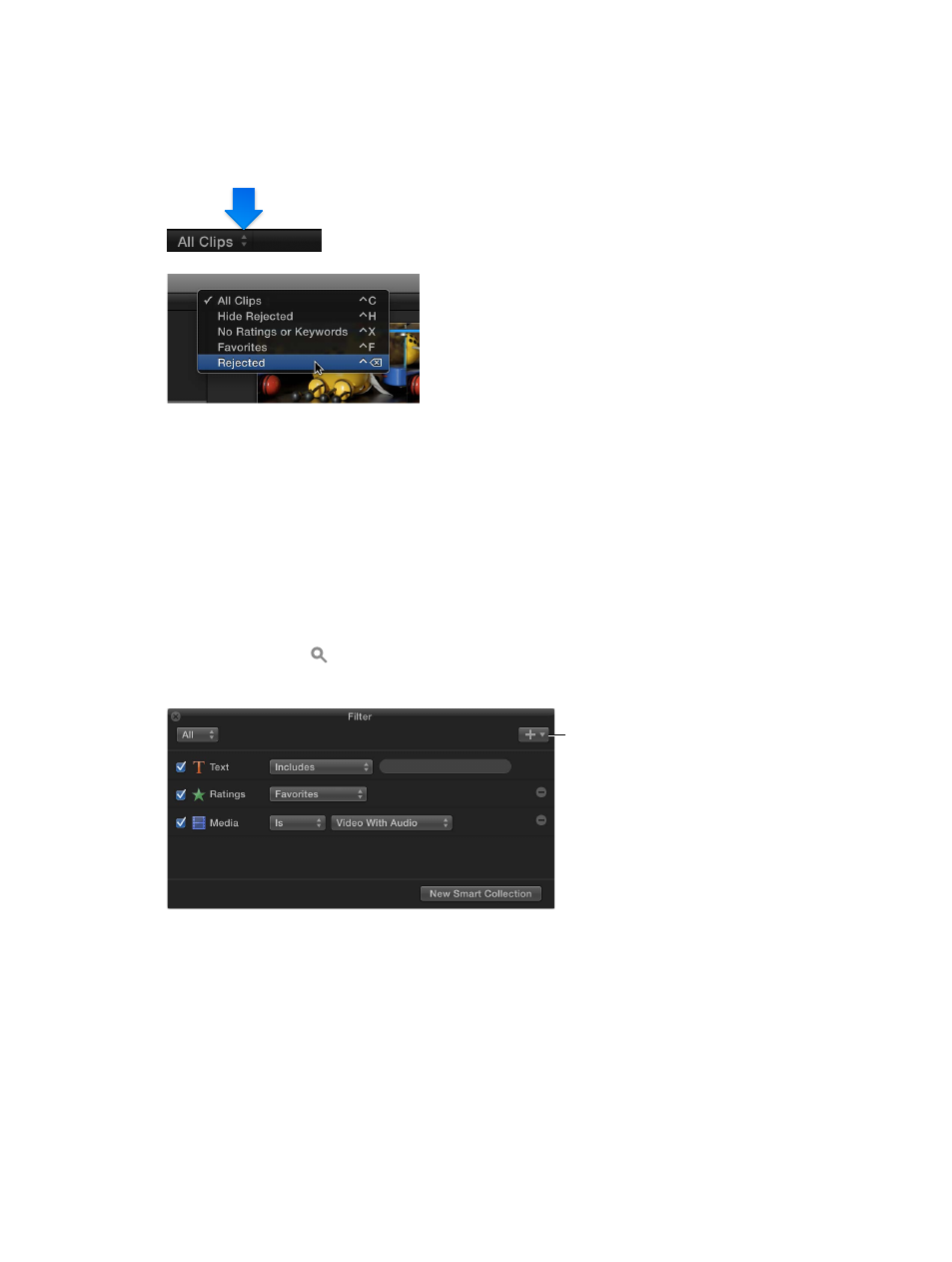
Chapter 5
Organize your library
73
Filter clips quickly by rating
Use the Filter pop-up menu in the Browser to quickly find clips by rating.
1
In the Libraries list, select one or more events you want to search.
2
Choose an option from the Filter pop-up menu at the top of the Browser.
•
All Clips: Shows all clips in the event.
•
Hide Rejected: Shows all clips or range selections except those you’ve rated Reject.
•
No Ratings or Keywords: Shows only the clips or range selections without ratings or keywords.
•
Favorites: Shows only the clips or range selections you’ve rated Favorite.
•
Rejected: Shows only the clips or range selections you’ve rated Reject.
Search for clips and projects by a combination of criteria
The Filter window allows you to combine multiple search criteria. For example, you can search for
video clips or projects that contain the text “exterior” or “wide shot” in their metadata.
1
In the Libraries list, select the event or folder you want to search.
2
Click the Filter button at the top of the Browser.
3
In the Filter window, choose search criteria, or rules, from the Add Rule pop-up menu.
Add Rule pop-up menu
•
Text: Find clips or projects by their name or any notes applied to them in list view. You can add
multiple Text rules to search using more than one word or phrase, as well as exclude specific
words and phrases from the search.
•
Ratings: Find clips based on the rating (Favorite or Reject) assigned to them.
•
Media Type: Find clips whose source media files are of a specific type, such as video, audio, or
still images.
•
Type: Find items matching one of the following types: audition, synchronized clip, compound
clip, multicam clip, layered graphic, or project.
67% resize factor
