Apple Final Cut Pro X (10.1.2) User Manual
Page 433
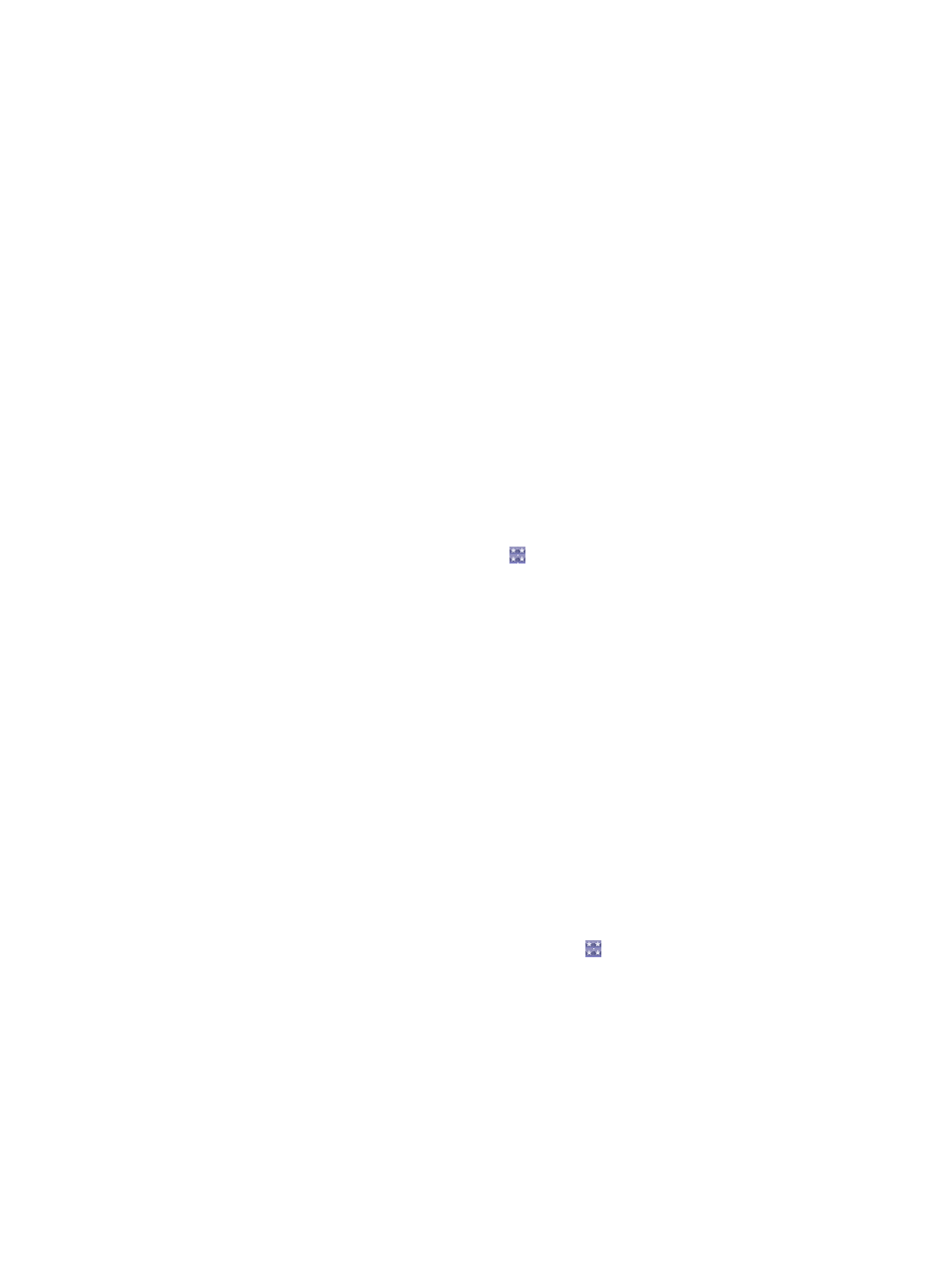
Chapter 14
Manage media, libraries, and archives
433
Here are some ways to use this feature to enhance your workflow:
•
Use multiple libraries on the same hard disk to organize a large number of active projects and
media assets.
•
Work on your project and media files on a different Mac that has Final Cut Pro installed.
•
Back up your project and its media files to a hard disk, a network volume, or other
storage media.
•
Allow multiple users to access your media in an external folder on shared storage.
•
Free up space on your computer’s hard disk.
Note: If you have customized any Final Cut Pro effects, transitions, titles, generators, or themes,
you must manually back up and move the Motion Templates folder located in your Movies
folder. Similarly, you must manually track and move any third-party effects, because they are not
managed within the Final Cut Pro library.
Copy clips, projects, or events between libraries
1
In the Libraries list, select the event you want to copy, or select the event that contains the clips
or projects you want to copy.
2
If you’re copying clips or projects, select them in the Browser.
Note: You cannot select clips and projects at the same time.
3
Do one of the following:
•
If the library you want to copy to is present in the Libraries list: Drag the items to the library. If
you’re copying an event, drag it to the library icon . If you’re copying clips and projects, drag
them to a specific event icon.
•
If the library you want to copy to is not present in the Libraries list: Do any of the following:
•
Choose File > Open Library to open it from the submenu, and follow the instructions above.
•
Choose File > Copy [item] to Library and choose the library from the submenu, or choose
New Library to create a new library and choose a location for it.
If your selection contains optimized or proxy media, a window appears with more options. Select
the checkboxes you want for copying optimized or proxy media, and click OK.
Move clips, projects, or events between libraries
1
In the Libraries list, select the event you want to move, or select the event that contains the clips
or projects you want to move.
2
If you’re moving clips or projects, select them in the Browser.
Note: You cannot select clips and projects at the same time.
3
Do one of the following:
•
If the library you want to move the items to is present in the Libraries list: Command-drag the
items to the library by first starting to drag and then holding down the Command key as
you drag. If you’re copying an event, drag it to the library icon . If you’re copying clips and
projects, drag them to a specific event icon.
•
If the library you want to move the items to is not present in the Libraries list: Do any of the following:
•
Choose File > Open Library to open it from the submenu, and follow the instructions above.
•
Choose File > Move [item] to Library and choose the library from the submenu, or choose
New Library to create a new library and choose a location for it.
If your selection contains optimized or proxy media, a window appears with more options. Select
the checkboxes you want for copying optimized or proxy media and click OK.
67% resize factor
