Batch rename clips – Apple Final Cut Pro X (10.1.2) User Manual
Page 455
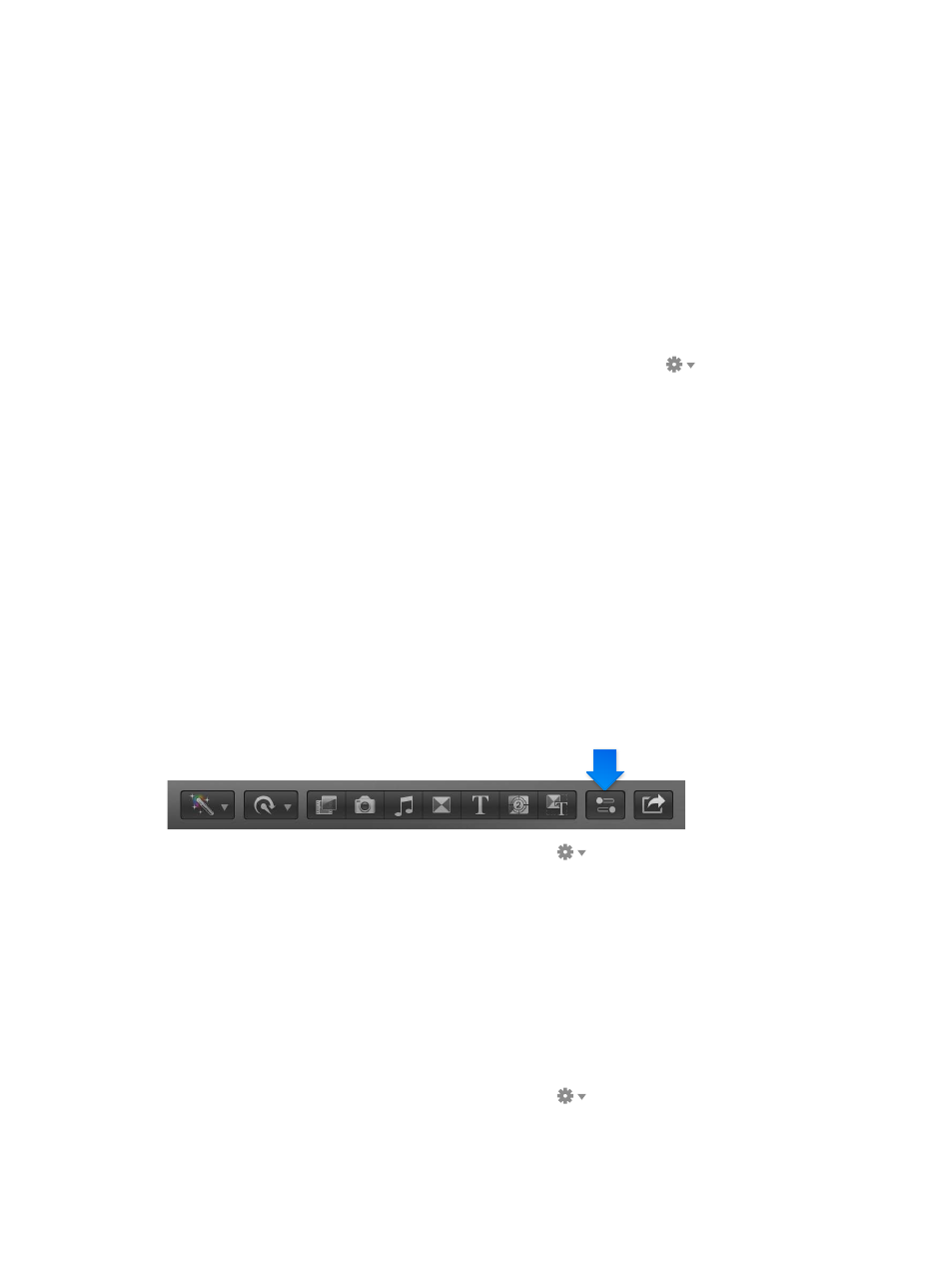
Chapter 15
Preferences and metadata
455
3
In the Info inspector, choose the metadata view you want to duplicate from the Metadata View
pop-up menu, and then choose Save Metadata View As from the Metadata View pop-up menu.
4
In the window that appears at the top of the Final Cut Pro window, enter a name for the new
metadata view and click OK.
The new metadata view appears in the Metadata View pop-up menu in the Info inspector.
Modify the new metadata view as needed.
Delete a metadata view
1
Select a clip.
2
Open the Info inspector.
3
In the Info inspector, choose Edit Metadata View from the Metadata View pop-up menu.
4
In the Metadata Views window, select the metadata view you want to delete in the column
on the left, and choose Delete Metadata View from the Action pop-up menu
in the
lower-left corner.
The metadata view is removed from the left column of the Metadata Views window and from
the Metadata View pop-up menu in the Info inspector.
Note: Deleting a metadata view does not delete metadata applied to a clip or its source media.
Batch rename clips
When you import media into Final Cut Pro, the clips often contain meaningless names, such
as those assigned by the camera. Although you can rename clips individually, you can also
automatically rename a selection of clips as a batch in the Browser, after the media has been
imported into Final Cut Pro. Final Cut Pro provides customizable naming presets that make
renaming large numbers of clips efficient and easy.
Batch rename clips using a naming preset
1
In the Browser, select the clips you want to rename.
2
To open the Info inspector, click the Inspector button in the toolbar (shown below), and click the
Info button at the top of the pane that appears.
3
Choose Apply Custom Name from the Action pop-up menu
and choose a naming preset
from the submenu.
The clips selected in the Browser are renamed.
Create a new naming preset
In most cases, you’ll want to create a new naming preset and customize it.
Tip: The easiest way to create a new naming preset is to duplicate an existing one. See the
following task for more information.
1
In the Browser, select the clips you want to rename.
2
Open the Info inspector.
3
Choose Apply Custom Name from the Action pop-up menu
and choose New from
the submenu.
67% resize factor
