Apple Final Cut Pro X (10.1.2) User Manual
Page 237
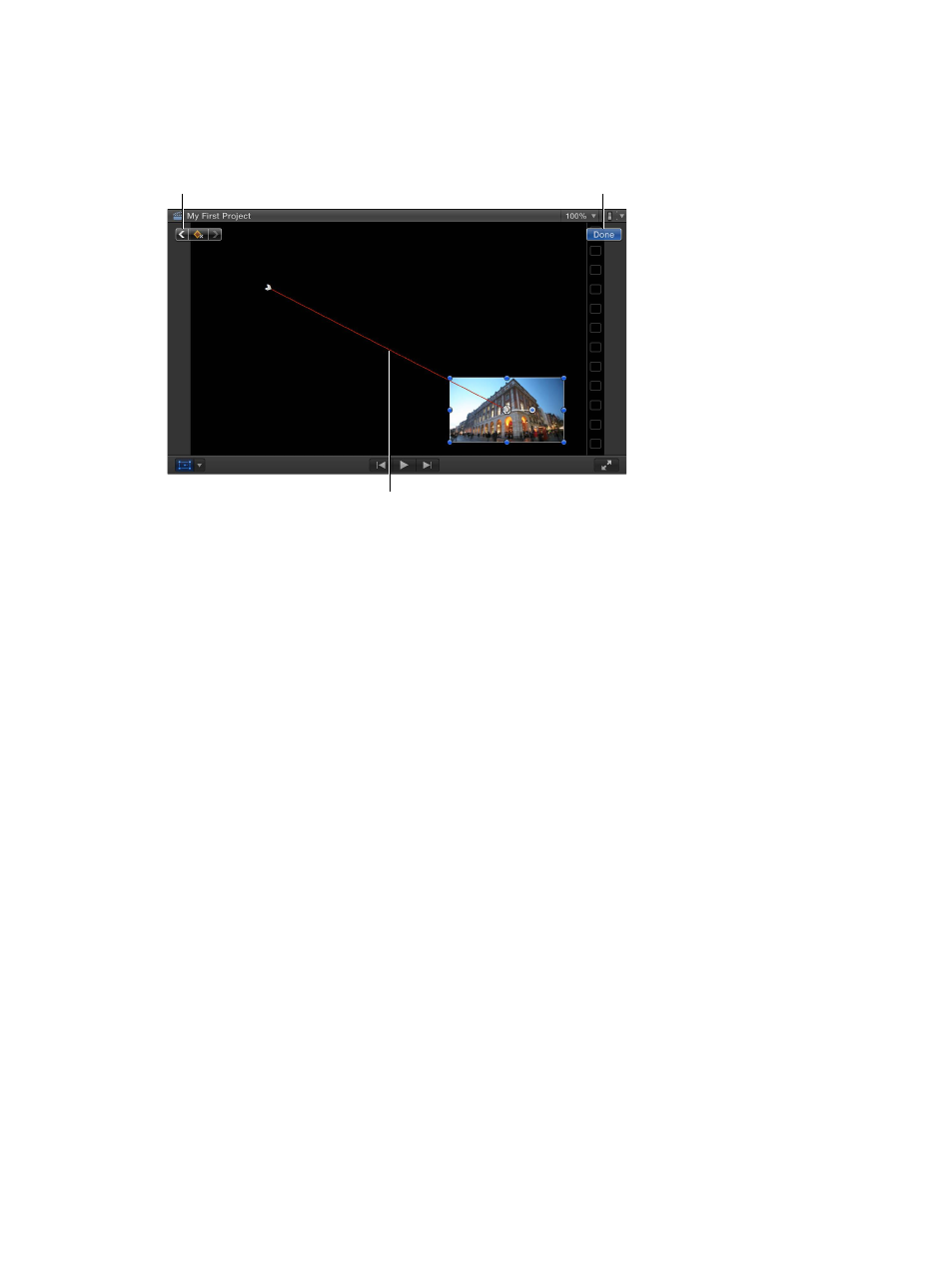
Chapter 9
Add transitions, titles, effects, and generators
237
7
Adjust the effect’s controls to set the end position.
A keyframe is automatically added. Additionally, for Transform effects, a line showing the image’s
path appears.
Click the Left Arrow
button to jump back
to the first keyframe.
Click Done when you
are finished creating
the animation.
The red line shows the
path of the image’s center.
8
To finish, click Done in the upper-right corner of the Viewer.
When you play the clip, the video moves smoothly between the keyframes, creating an animated
effect. You can actually add multiple keyframes by moving the playhead to a new position and
changing the effect’s controls. For more information on working with keyframes, see
on page 258.
Smooth position keyframes
You can modify the shape of a clip’s path in the Viewer by setting individual keyframes to be
smooth. This adds a set of Bezier handles that allow you to create intricate, complex shapes and
enables more control over the way your clips move. You can also remove the curves and the
handles used to create them by setting a keyframe to be linear.
1
In the Viewer, select a clip that has keyframes applied.
To learn how to add keyframes to a clip, see “Animate built-in effect,” above.
2
Click the Transform button to display the position keyframes.
3
Control-click any individual keyframe, and choose an option from the shortcut menu:
•
To convert the keyframe to a smooth keyframe: Choose Smooth.
Bezier handles appear, and you can drag those handles to control the curved shape of
the path.
•
To convert the keyframe to a corner point: Choose Linear.
Bezier handles are removed from the keyframe, and the keyframe becomes a corner point.
67% resize factor
