Apple Final Cut Pro X (10.1.2) User Manual
Page 367
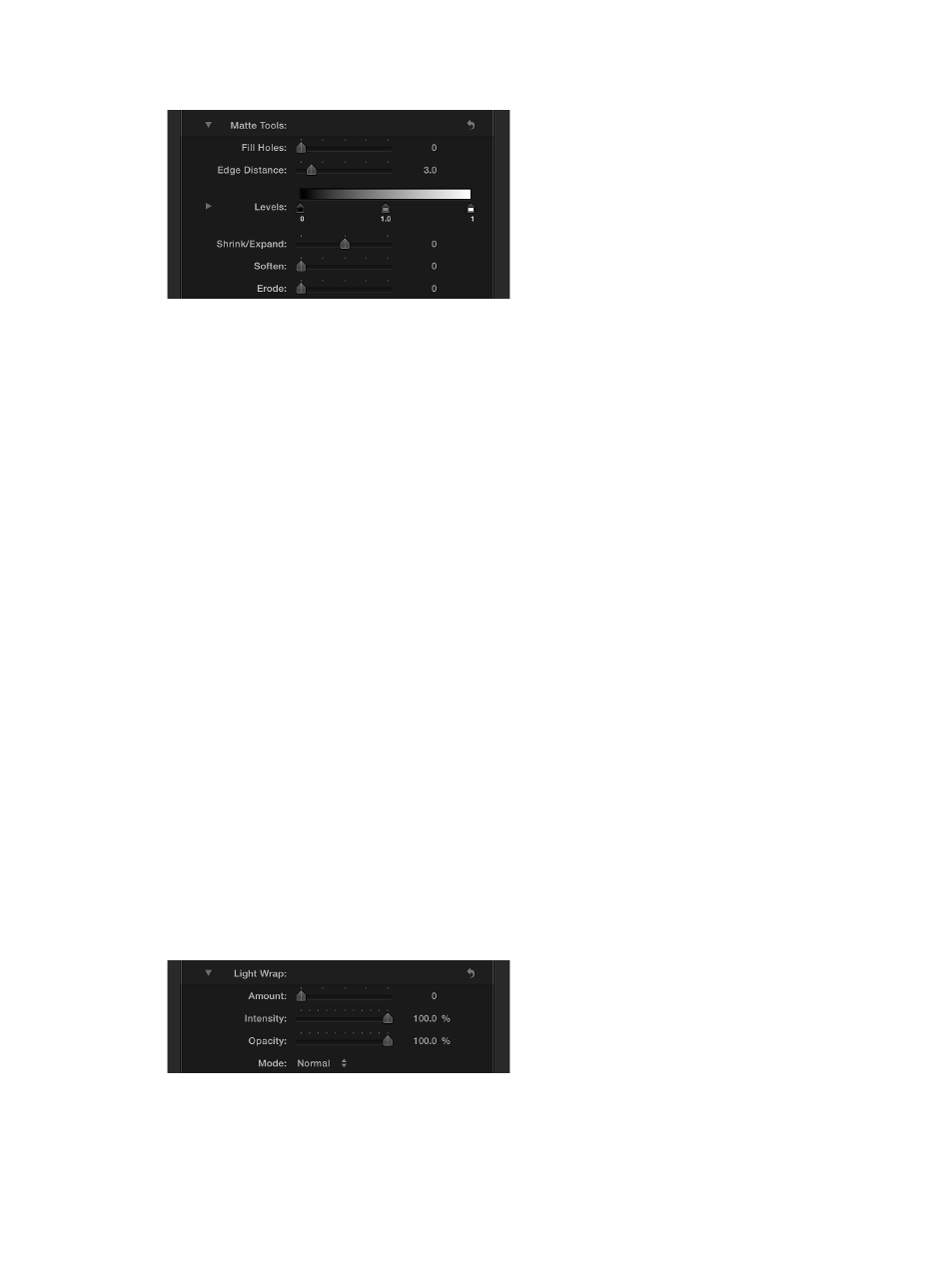
Chapter 11
Keying and compositing
367
3
Click Matte Tools to reveal the following controls:
•
Fill Holes: Increasing this parameter value adds solidity to regions of marginal transparency
within a key. This control is useful when you’re satisfied with the edges of your key, but you
have unwanted holes in the interior that you can’t eliminate via the Luma Rolloff parameter
without ruining your edges.
•
Edge Distance: Lets you adjust how close to the edge of your keyed subject the effect of the Fill
Holes parameter gets. Reducing this parameter value brings the filled area of the matte closer
to the edge of the subject, sacrificing translucency at the edges. Raising this parameter value
pushes the filled area of the matte farther from the edge, potentially introducing regions of
unwanted translucency within parts of the subject that should be solid.
•
Levels: Use this grayscale gradient to alter the contrast of the keyed matte, by dragging three
handles that set the black point, white point, and bias (distribution of gray values between the
black point and white point). Adjusting the contrast of a matte can be useful for manipulating
translucent areas of the key to make them more solid (by lowering the white point) or more
translucent (by raising the black point). Dragging the Bias handle right erodes translucent
regions of the key, while dragging the Bias handle left makes translucent regions of the key
more solid.
•
Black, White, Bias: Click the disclosure triangle in the Levels row to reveal sliders for the Black,
White, and Bias parameters. These sliders, which mirror the settings of the Levels handles
described above, allow you to keyframe the three Levels parameters (via the Add Keyframe
button to the right of each slider). Keyframing the Black, White, and Bias parameters may yield
a better key, one that adapts to changing blue-screen or green-screen conditions.
•
Shrink/Expand: Use this slider to manipulate the contrast of the matte to affect matte
translucence and matte size simultaneously. Drag the slider left to make translucent regions
more translucent while simultaneously shrinking the matte. Drag the slider right to make
translucent regions more solid while simultaneously expanding the matte.
•
Soften: Use this slider to blur the keyed matte, feathering the edges by a uniform amount.
•
Erode: Drag this slider right to gradually increase transparency from the edge of the solid
portion of the key inward.
4
Click Light Wrap to reveal the following controls:
•
Amount: Use this slider to control the overall light wrap effect, setting how far into the
foreground the light wrap extends.
67% resize factor
