Apple Final Cut Pro X (10.1.2) User Manual
Page 175
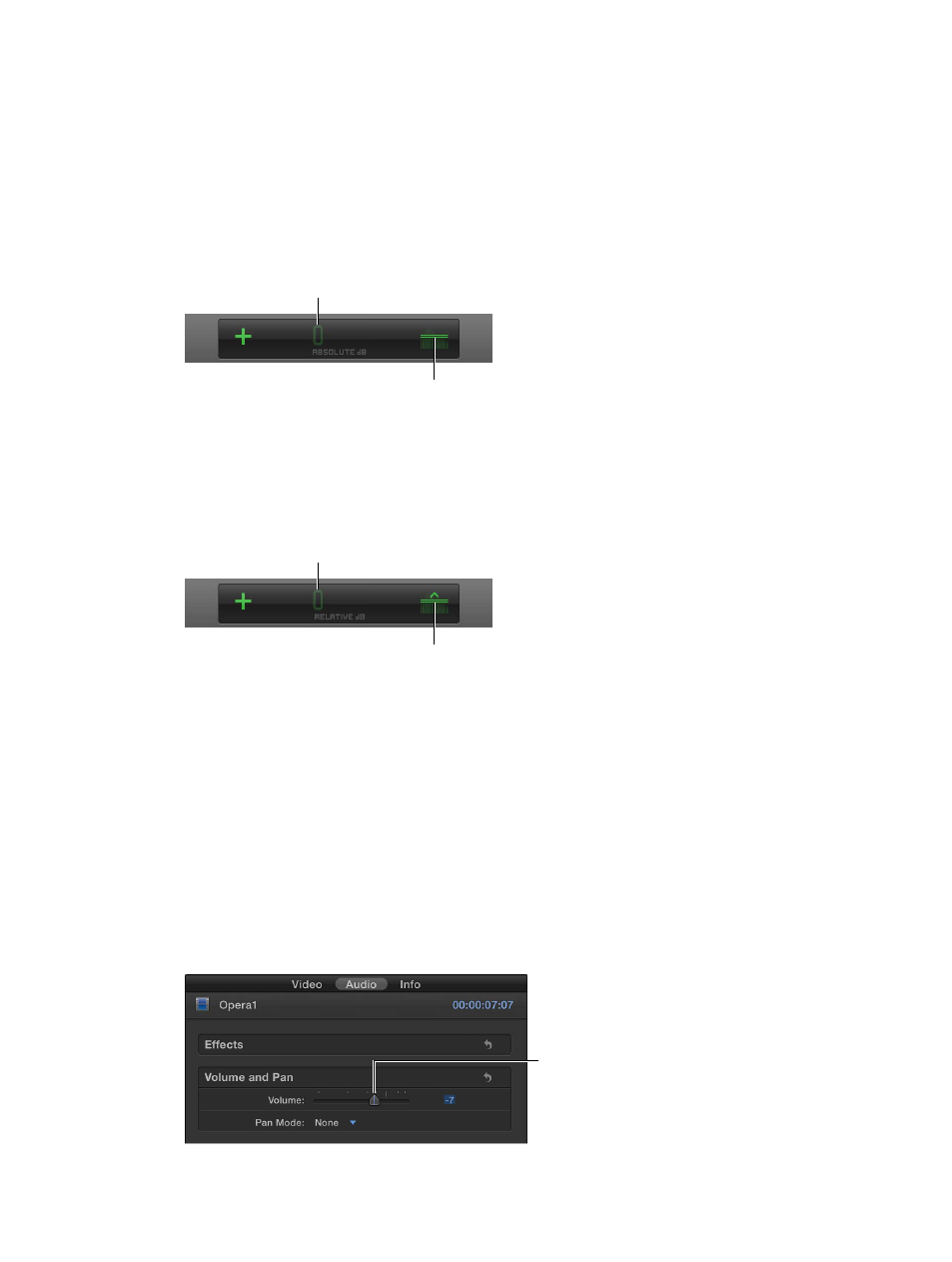
Chapter 8
Edit audio
175
Adjust volume from the Modify menu or the keyboard
1
Select one or more audio clips or video clips with audio in the Timeline.
2
Do one of the following:
•
To adjust the volume in +1 or –1 dB increments: Choose Modify > Adjust Volume, and choose Up
or Down, or press Control–Equal Sign (=) or Control-Hyphen (-).
•
To adjust the volume using an absolute dB value: Choose Modify > Adjust Volume > Absolute (or
press Control-Option-L).
The Dashboard display changes to show Absolute dB.
To change the volume, type
a positive or negative dB value.
Click to change to
Relative volume.
Type a positive or negative value to change the absolute volume. The volume across the entire
selection is set to one dB level, and any keyframe adjustments are deleted.
•
To adjust the volume using a relative dB value: Choose Modify > Adjust Volume > Relative (or
press Control-L).
The Dashboard display changes to show Relative dB.
To change the volume, type
a positive or negative dB value.
Click to change to
Absolute volume.
Type a positive or negative value to change the relative volume. The volume is adjusted by the
same amount throughout the selection, preserving any fades or other keyframe adjustments.
If multiple clips are selected, the volume is adjusted for all clips.
Adjust volume in the Audio inspector
1
Select one or more audio clips or video clips with audio in the Browser or the Timeline.
2
In the Audio inspector, do one of the following:
•
Enter a value in the Volume field.
If multiple clips are selected, the volume for all clips is set to the value you entered.
•
Drag the Volume slider right to increase the volume, or left to decrease it.
If multiple clips are selected, the volume for all clips is adjusted relative to each clip’s
original volume.
Volume slider
67% resize factor
