Apple Final Cut Pro X (10.1.2) User Manual
Page 247
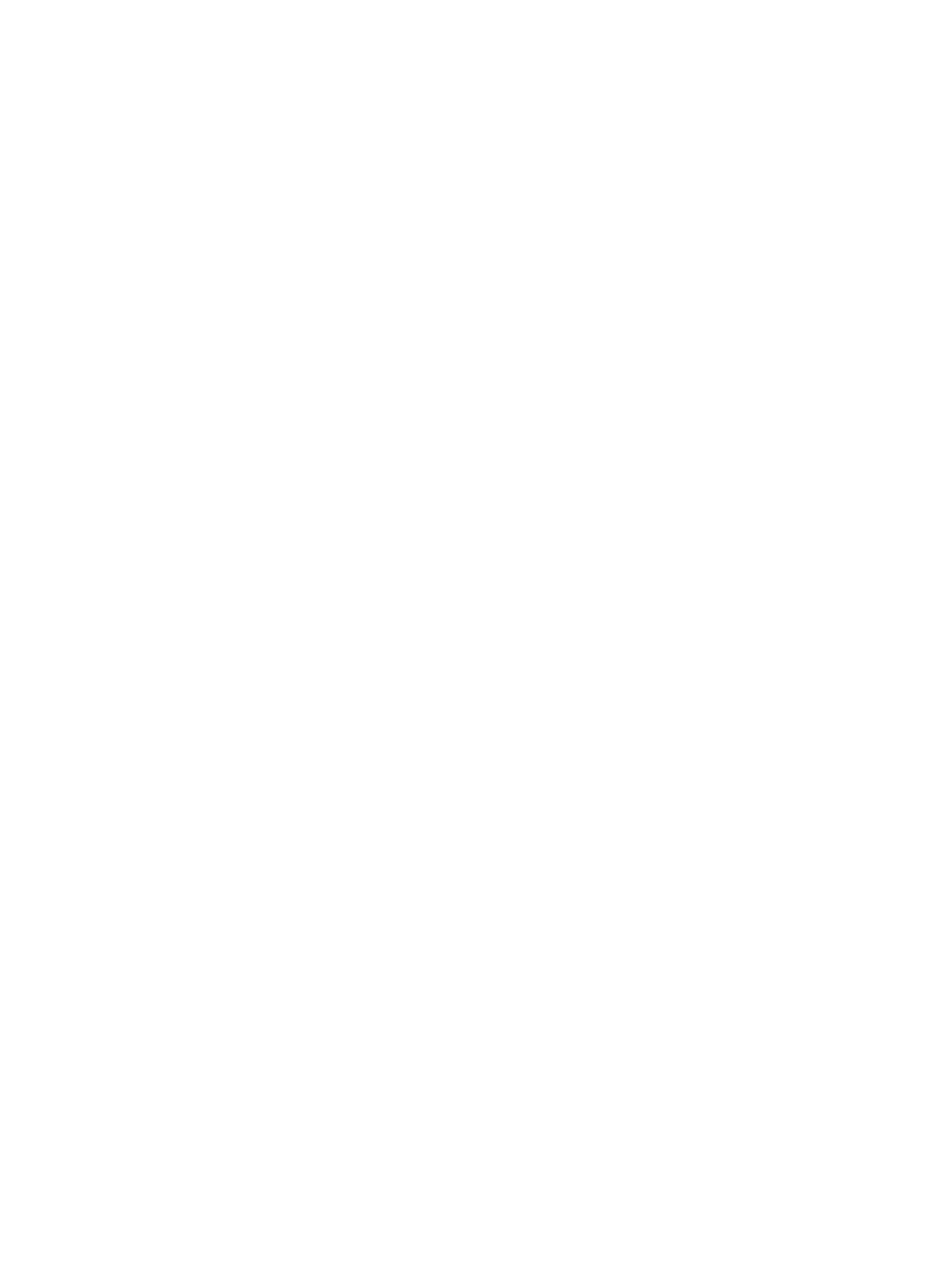
Chapter 9
Add transitions, titles, effects, and generators
247
Note: Some parameters’ keyframes can be pasted only onto a similar parameter. For example,
you can paste audio volume keyframes from one clip to another clip’s volume animation, but you
cannot paste those keyframes to a clip’s opacity animation.
Keyframes are always pasted beginning at the location of the playhead or skimmer, and a
specific parameter must be selected before you choose the Paste command. If the playhead or
skimmer is not currently over the selected clip, no keyframes are pasted.
Note: Pasted keyframes replace any keyframes already applied to the destination parameter
within the time range of the pasted keyframes. Keyframes outside the time range being pasted
are not affected. For example, if you select a range of opacity keyframes covering a 5-second
range, and paste them to a new clip’s opacity setting, keyframes within the 5 seconds beginning
at the playhead or skimmer are replaced with the copied keyframes. Any keyframes before or
after that range remain the same.
Copy or move keyframes from one clip to another
1
Select the clip in the Timeline containing the keyframes you want to copy.
2
To display the specific parameter you want to copy from, do one of the following:
•
To show the Video Animation Editor: Choose Clip > Show Video Animation (or press Control-V).
•
To show the Audio Animation Editor: Choose Clip > Show Audio Animation (or press Control-A).
3
Double-click the graph of the parameter containing the keyframes you want to copy.
The graph expands, revealing keyframes arranged along a curve.
Note: Some parameters allow you to select keyframes without expanding the graph.
4
Shift-click the keyframes you want to copy or drag a selection rectangle around them.
The selected keyframes are highlighted in yellow.
5
Do one of the following:
•
To duplicate the keyframes: Choose Edit > Keyframes > Copy (or press Option-Shift-C).
•
To move the keyframes: Choose Edit > Keyframes > Cut (or press Option-Shift-X).
The keyframes are copied to the Clipboard.
6
Select the clip into which you want to paste the keyframes, and show the Video Animation Editor
or Audio Animation Editor for that clip.
7
Click the name or keyframe graph for the parameter you want to paste the keyframes to.
When selected, the graph becomes highlighted.
8
Position the playhead or skimmer on the frame where you want the new keyframes to begin.
9
Choose Edit > Keyframes > Paste (or press Option-Shift-V).
The keyframes are added to the selected parameter.
Copy or move keyframes from one parameter to another
1
In the Video Animation Editor or Audio Animation Editor, select the keyframes you want to copy.
Shift-click to select multiple keyframes or drag a selection rectangle around the keyframes you
want to select.
2
Do one of the following:
•
To duplicate the keyframes: Choose Edit > Keyframes > Copy (or press Option-Shift-C).
•
To move the keyframes: Choose Edit > Keyframes > Cut (or press Option-Shift-X).
67% resize factor
