Import from itunes, Import from motion – Apple Final Cut Pro X (10.1.2) User Manual
Page 37
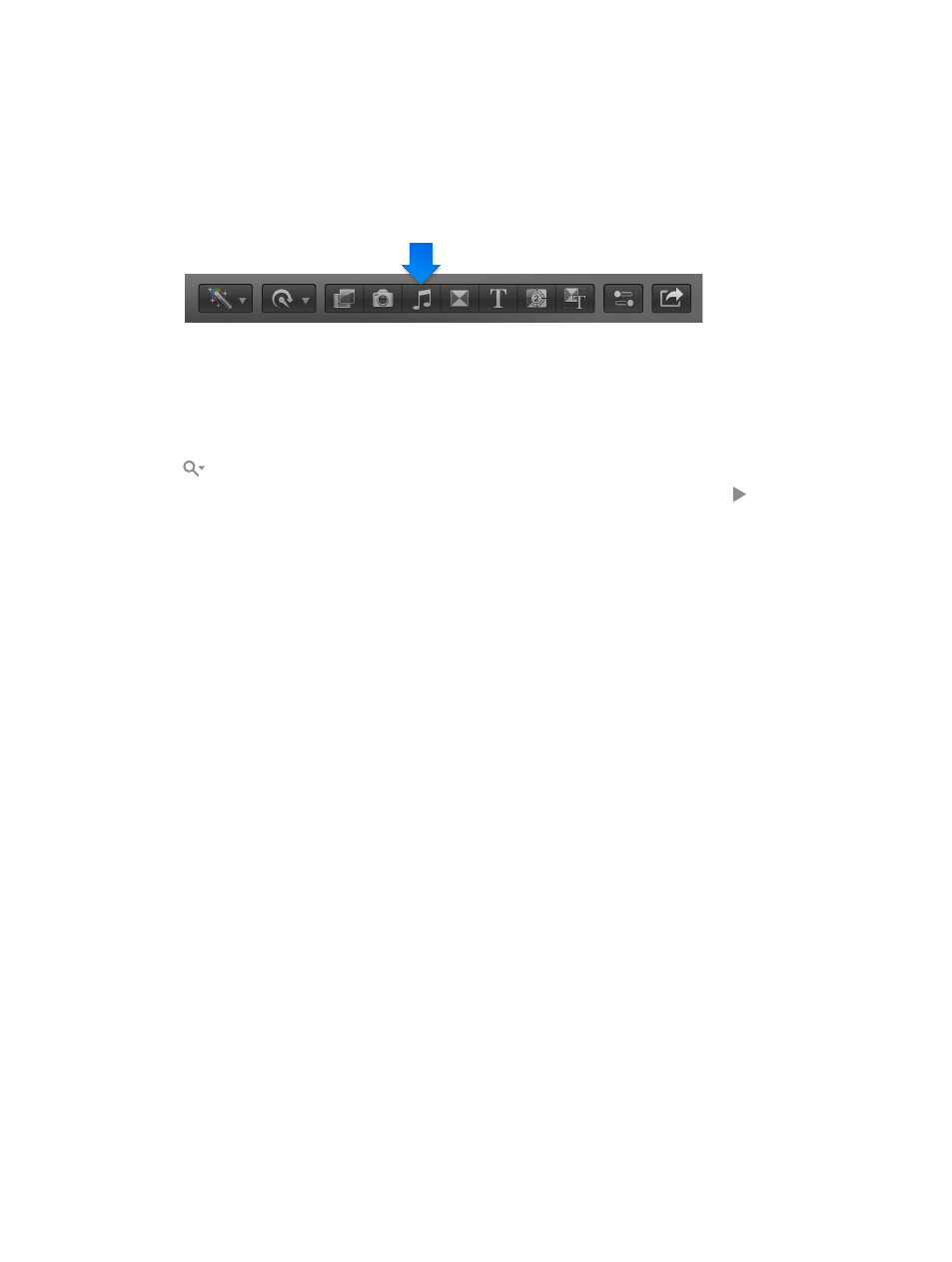
Chapter 3
Import media
37
Import from iTunes
You can import music and sound from your existing iTunes library into Final Cut Pro.
Import music and sound from iTunes
1
In Final Cut Pro, do one of the following:
•
Choose Window > Media Browser > Music and Sound.
•
Click the Music and Sound button in the toolbar.
2
In the Music and Sound Browser, choose iTunes from the pop-up menu at the top.
Tip: If the folder you’re looking for doesn’t appear, you can add it to the source list by dragging it
from the Finder or desktop to the Music and Sound Browser.
3
In the list that appears, find the music or sound you want:
•
To search for an item: Type text in the search field. To filter your search, click the Filter button
and choose a filter.
•
To preview an item: Double-click the item, or select the item and click the Play button .
•
To select more than one item: Command-click each item.
4
Drag the sound file or files to the Timeline.
Note: For better import and playback performance, Final Cut Pro automatically transcodes
all MP3 audio files to WAV audio files and retains the original MP3 files for future use. For
information about where to find original and transcoded media files, see
on page 421.
Import from Motion
You can build and modify video effects, titles, transitions, and generators in Motion 5 for use in
Final Cut Pro. When you save a template in Motion, it is “published” and becomes available in its
respective media browser in Final Cut Pro.
See the information about Final Cut Pro X templates in Motion Help at
.
For more information, see the following:
•
Create specialized versions of transitions in Motion
on page 220
•
Create specialized versions of the video effects in Motion
on page 248
•
Create specialized versions of the generators in Motion
on page 252
67% resize factor
